Host a Static Website on Amazon S3
View JavaScript Code View Python Code
In this tutorial, we’ll show you how to provision raw resources in AWS using the @pulumi/aws package. First, we’ll create a Pulumi program that uploads files from the www directory to S3. Then, we’ll configure the bucket to serve a website. We’ll be using JavaScript in this tutorial, but you can also run through this example in Python.
Prerequisites
Deploy the App
Step 1: Create a new project from a template
Create a project directory, s3website, and change into it. Run pulumi new javascript --name myproject to create a new project using the JavaScript template. Replace myproject with your desired project name.
$ mkdir s3website && cd s3website
$ pulumi new javascript --name myproject
Step 2: Create a bucket and upload files
Open up index.js using your preferred text editor and add the following code. This creates a new S3 bucket, then iterates over the files in the www folder to create an S3 Object for each file.
const aws = require("@pulumi/aws");
const pulumi = require("@pulumi/pulumi");
const mime = require("mime");
const fs = require("fs");
const path = require("path");
// Create an S3 bucket
let siteBucket = new aws.s3.Bucket("s3-website-bucket");
const addFolderContents = (siteDir, prefix) => {
for (let item of fs.readdirSync(siteDir)) {
let filePath = path.join(siteDir, item);
let isDir = fs.lstatSync(filePath).isDirectory();
// This handles adding subfolders and their content
if (isDir) {
const newPrefix = prefix ? path.join(prefix, item) : item;
addFolderContents(filePath, newPrefix);
continue;
}
let itemPath = prefix ? path.join(prefix, item) : item;
itemPath = itemPath.replace(/\\/g,'/'); // convert Windows paths to something S3 will recognize
let object = new aws.s3.BucketObject(itemPath, {
bucket: bucket,
source: new pulumi.asset.FileAsset(filePath), // use FileAsset to point to a file
contentType: mime.getType(filePath) || undefined, // set the MIME type of the file
});
}
}
addFolderContents("www"); // base directory for content files
exports.bucketName = siteBucket.bucket; // create a stack export for bucket name
Notice how we are using the @pulumi/aws npm package to create an Amazon S3 bucket with aws.s3.Bucket. This uses the s3 module and the Bucket resource for the package. For each file in www, an aws.s3.BucketObject gets created, using the helper pulumi.asset.FileAsset to reference a local file.
In order to serve the files to a browser, the content type for each S3 object must be set. For this, the NPM mime package is used. Just like a regular Node program, Pulumi programs can use any Node.js package.
Step 3: Create your website files
Create a subfolder of s3website called www. Download favicon.png and save it to www.
Also save the following as index.html:
<html>
<head>
<title>Hello S3</title><meta charset="UTF-8">
<link rel="shortcut icon" href="/favicon.png" type="image/png">
</head>
<body>
<p>Hello, world!</p><p>Made with ❤️ with <a href="https://pulumi.com">Pulumi</a></p>
</body>
</html>
Step 4: Install npm dependencies
Add and install the NPM dependencies:
$ npm install --save @pulumi/aws mime
Step 5: Set your AWS region
Configure the AWS region to deploy to, such as us-west-2.
$ pulumi config set aws:region us-west-2
Notice how a new file, Pulumi.website-testing.yaml, got created in the root directory for your project next to your Pulumi.yaml project file. See Defining and setting stack settings for more information about this file.
Step 6: Preview and deploy your resources
To preview your Pulumi program, run pulumi up. The command shows a preview of the resources that will be created and prompts you to proceed with the deployment. Select yes to create a stack component, a Bucket and two S3 Objects (one for each file in the www folder).
Step 7: View your stack resources
Pulumi Cloud
To see the full details of the deployment and the resources that are now part of the stack, open the update link in a browser. You can see the bucket that was creAted in the Resources tab.
Pulumi CLI
To see the name of the bucket that was created, run pulumi stack output. Note that an extra 7-digit identifier is appended to the name. All Pulumi resources add this identifier automatically, so that you don’t have to manually create unique names.
$ pulumi stack output
Current stack outputs (1):
OUTPUT VALUE
bucketName s3-website-bucket-8533d8b
To see that the S3 bucket objects exist, you can either use the AWS Console (which is accessible from the Pulumi Cloud) or the AWS CLI:
$ aws s3 ls $(pulumi stack output bucketName)
2019-09-26 17:12:22 13731 favicon.png
2019-09-26 17:12:22 264 index.html
Step 8: Add S3 website support
Next, configure the S3 bucket to serve the files on a browser. To do this, you use the aws.s3.Bucket.website property and attach an aws.s3.BucketPolicy object.
Change the declaration of siteBucket to specify an indexDocument:
...
// Update your siteBucket declaration to this
let siteBucket = new aws.s3.Bucket("s3-website-bucket", {
website: {
indexDocument: "index.html",
},
});
...
Add the following code, which defines the S3 public read policy, applies it to the bucket, and defines a new stack output:
// Create an S3 Bucket Policy to allow public read of all objects in bucket
// This reusable function can be pulled out into its own module
function publicReadPolicyForBucket(bucketName) {
return JSON.stringify({
Version: "2012-10-17",
Statement: [{
Effect: "Allow",
Principal: "*",
Action: [
"s3:GetObject"
],
Resource: [
`arn:aws:s3:::${bucketName}/*` // policy refers to bucket name explicitly
]
}]
})
}
// Set the access policy for the bucket so all objects are readable
let bucketPolicy = new aws.s3.BucketPolicy("bucketPolicy", {
bucket: siteBucket.bucket, // depends on siteBucket -- see explanation below
policy: siteBucket.bucket.apply(publicReadPolicyForBucket)
// transform the siteBucket.bucket output property -- see explanation below
});
exports.websiteUrl = siteBucket.websiteEndpoint; // output the endpoint as a stack output
To make all objects in the bucket publicly readable, you’ll need to create a BucketPolicy object. The definition of bucketPolicy illustrates how Pulumi tracks dependencies between resources. The property aws.s3.Bucket.bucket is an output property of type pulumi.Output—a marker class that encodes the relationship between resources in a Pulumi program. An object of type Output can be passed directly to the inputs of a resource constructor, such as the bucket property.
For the policy property, the IAM policy must include the target bucket name. Since the value of output properties are not known until the underlying resource is created (such as the generated name for the S3 bucket), you need to use the apply method of pulumi.Output rather than directly calling publicReadPolicyForBucket.
Whenever you need to create a dependency between resources, use the output property of one resource as the input to another one. Pulumi uses this information to create physical resources in the correct order.
Step 9: Run your update
Run pulumi up, which shows the change to update the Bucket resource and create a new BucketPolicy resource. Select yes to confirm the changes. You should see an output similar to the following:
$ pulumi up
...
Type Name Status Info
pulumi:pulumi:Stack s3-website-dev
~ ├─ aws:s3:Bucket s3-website-bucket updated [diff: +website]
+ └─ aws:s3:BucketPolicy bucketPolicy created
Outputs:
bucketName: "s3-website-bucket-8533d8b"
+ websiteUrl: "s3-website-bucket-8533d8b.s3-website-us-west-2.amazonaws.com"
Resources:
+ 1 created
~ 1 updated
2 changes. 3 unchanged
Step 10: View your static website
Open the site URL in a browser to see both the rendered HTML and the favicon:
$ pulumi stack output websiteUrl
s3-website-bucket-8533d8b.s3-website-us-west-2.amazonaws.com
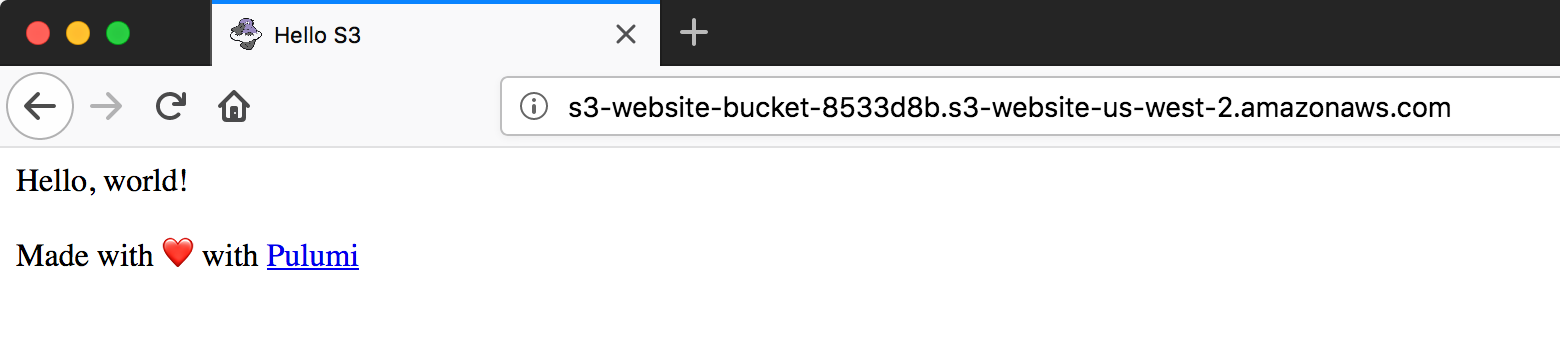
Clean Up
Before moving on, tear down the resources that are part of your stack to avoid incurring any charges.
- Run
pulumi destroyto tear down all resources. You'll be prompted to make sure you really want to delete these resources. A destroy operation may take some time, since Pulumi waits for the resources to finish shutting down before it considers the destroy operation to be complete. - To delete the stack itself, run
pulumi stack rm. Note that this command deletes all deployment history from the Pulumi Service.
Summary
In this tutorial, we showed you how to use the @pulumi/aws package for fine-grain control over AWS resources.
You also learned how to work with the Pulumi CLI. To recap:
- Run
pulumi new javascript --name myprojectto create a new project using a JavaScript template. - Run
pulumi upto preview and update your infrastructure. - Run
pulumi destroyto clean up your resources. - Run
pulumi stack rmto delete your stack.