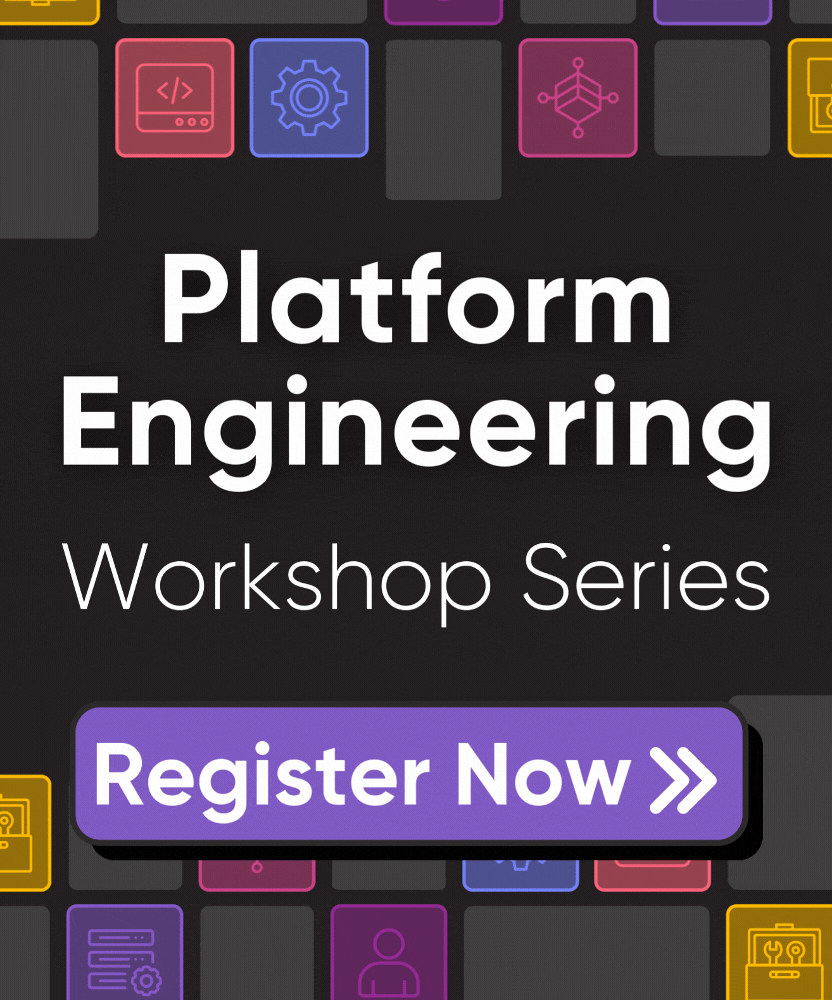Create and manage Insights accounts
This document outlines the steps required to create and manage a Pulumi Insights account used to scan provider resources.
Prerequisites
- You must be an admin of your Pulumi organization.
- Permissions required to create credentials within the provider account you want to scan.
Account creation
- After logging into the Pulumi Cloud Console, navigate to the Accounts tab.
- On this page, click the Create Account button to access the account creation screen.
- Select your provider.Currently, Pulumi supports AWS, Azure, Oracle Cloud, and Kubernetes as providers for Insights accounts.
- Select or create an ESC environment that has the correct credentials to scan the selected provider.See below for details on how to set up the ESC environment for each provider.
- Enter a unique name for the account. The name cannot contain a
/.Pulumi automatically names child accounts using/. For more information, see Account Hierarchies below. - Add any provider-specific configuration, such as the regions to scan for AWS.
- Choose whether to enable scheduled scans or run them manually. When scheduled scans are enabled, Pulumi automatically scans the account every 24 hours.
- Click
create. You should see a success notification and arrive on the details page of the account you have created.
Account hierarchies
Account hierarchies allow you to organize and manage Insights accounts in a structured way. Currently, child accounts can only be created automatically by Pulumi and is only done so in the case of AWS regions. In the future, this feature will be expanded to support creating custom hierarchies, providing more flexibility for structuring accounts, such as for organizing Kubernetes clusters within an Azure subscription.
How child accounts work
Pulumi automatically creates child accounts when applicable. For instance, in AWS, each selected region becomes a child account under the main parent account. These child accounts represent the scanned resources in each region. For Kubernetes, Pulumi will soon allow the automatic creation of child accounts for scanned clusters (e.g., EKS).
For example:
- Parent account:
my-aws-account - Child account (region):
my-aws-account/us-east-1 - Sub-child account (K8s cluster):
my-aws-account/us-east-1/my-cluster
If you scan or delete the my-aws-account Insights account, Pulumi applies this action to all child accounts. However, you can still scan or delete my-aws-account/us-east-1 without affecting other children of my-aws-account and future scans of my-aws-account will no longer include us-east-1 unless it is updated.
Key benefits of child accounts include:
- Flexible hierarchy: You can create custom account structures for organization and aggregation.
- Cascade actions: Performing actions (e.g., scanning or deletion) on a parent account propagates to all its children.
- Granular control: Actions can also target specific child accounts, affecting only them and their children.
- Configuration inheritance: Child accounts can inherit ESC credentials and other configurations from their parent account.
Resources
All scanned resources are displayed on the Resources page in Pulumi Cloud.
Viewing resources in the grid
- Grid structure:
- Project column: Displays the ultimate parent account name.
- Stack/Account column: Displays the full child account path. For example:
- Project:
my-aws-account - Stack/Account:
us-east-1/my-cluster
- Project:
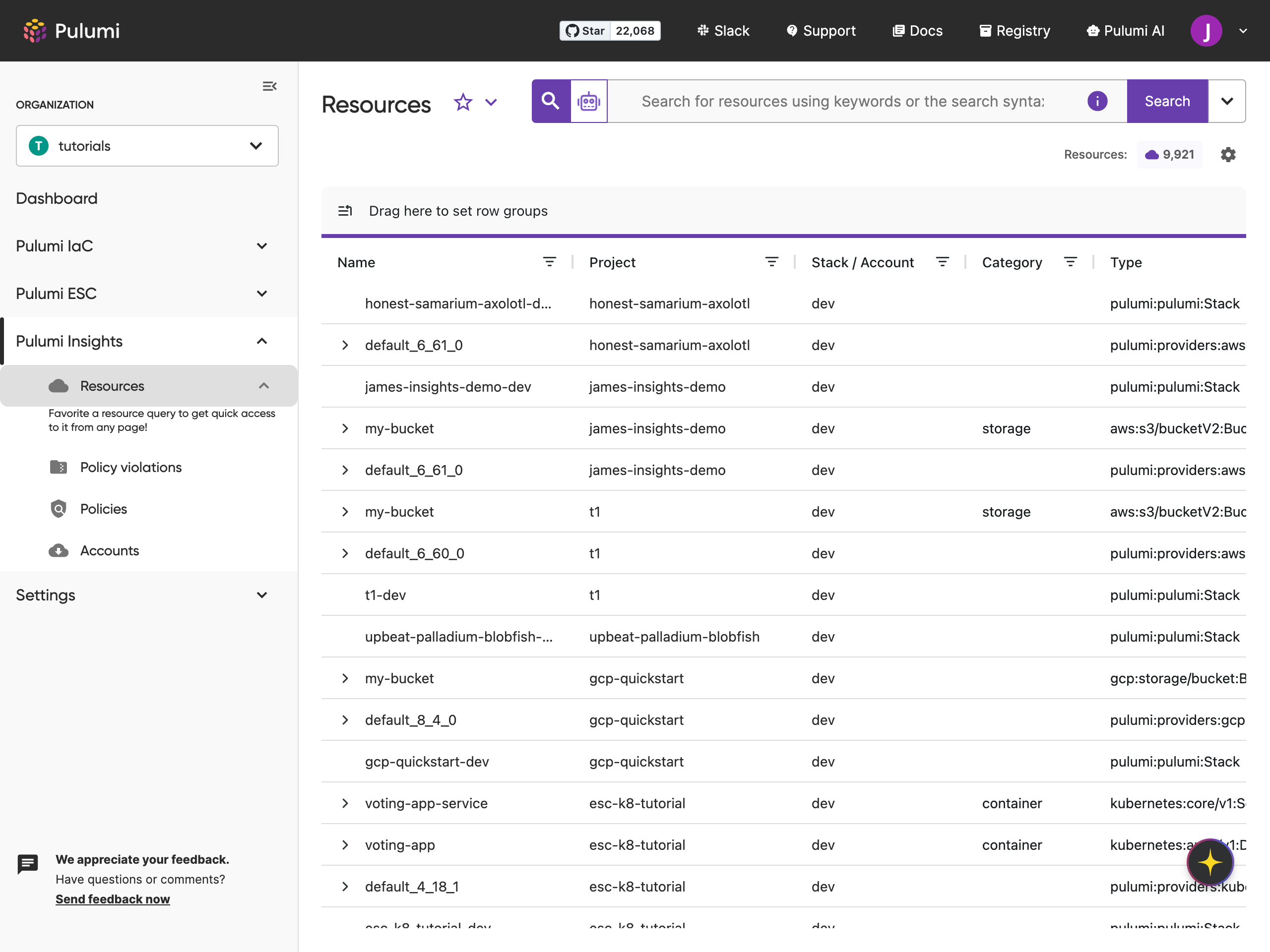
- Resource navigation: Click on a resource’s name to view its Resource Details page. This page includes:
- Resource history: Pulumi tracks and displays all versions of a resource, with changes based on property updates.
- Properties: View detailed properties for each resource version.
- References: See edges (relationships) to other resources in the same account.
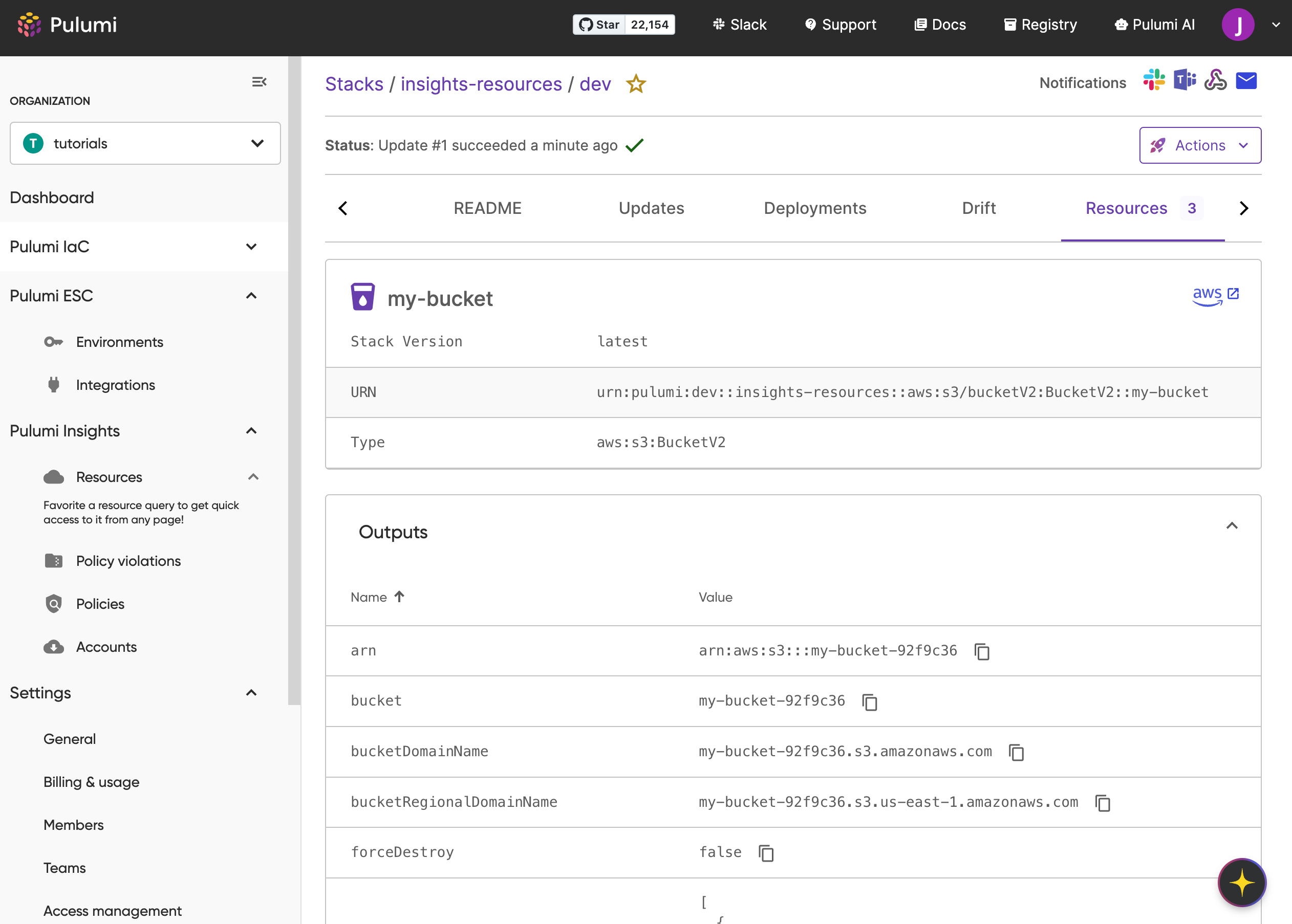
Configure ESC credentials
AWS
The AWS scanner for Pulumi Cloud requires access to the AWS account you want to scan. Use an ESC environment to generate credentials dynamically. Follow these steps:
Create an IAM role with the appropriate trust policy for Pulumi Cloud:
{ "Version": "2012-10-17", "Statement": [ { "Effect": "Allow", "Principal": { "Federated": "arn:aws:iam::<ACCOUNT_ID>:oidc-provider/api.pulumi.com/oidc" }, "Action": "sts:AssumeRoleWithWebIdentity", "Condition": { "StringEquals": { "api.pulumi.com/oidc:aud": "aws:pulumi" } } } ] }Assign permissions: Give that IAM role the right permissions to allow Pulumi access to scan resources. Use the
ReadOnlyAccessmanaged policy for quick setup.Learn more about the AWS ReadOnlyAccess policy.Create an ESC environment: Configure it to assume the role via OIDC. See ESC AWS provider documentation.
Assign the ESC environment: Link the ESC environment to your Insights account during account creation.
Azure
The Azure scanner for Pulumi Cloud requires access to your Azure account. This access can be granted by creating an ESC environment that, when opened, produces valid credentials to use the Pulumi Azure provider. Below are the steps to configure Azure credentials.
- Create a Service Principal in Azure, then generate the following values:
- clientId (also called appId in the Azure UI)
- tenantId
- subscriptionId
- clientSecret (also called password in the Azure UI)
- Use the following ESC configuration to provide the required credentials:
values:
azure:
fn::open::azure-login:
clientId: <YOUR_CLIENT_ID>
tenantId: <YOUR_TENANT_ID>
subscriptionId: <YOUR_SUBSCRIPTION_ID>
clientSecret:
'fn::secret': <INSERT_CLIENT_SECRET_HERE>
environmentVariables:
ARM_CLIENT_ID: ${azure.clientId}
AZURE_CLIENT_ID: ${azure.clientId}
ARM_TENANT_ID: ${azure.tenantId}
AZURE_TENANT_ID: ${azure.tenantId}
ARM_SUBSCRIPTION_ID: ${azure.subscriptionId}
ARM_CLIENT_SECRET: ${azure.clientSecret}
AZURE_CLIENT_SECRET: ${azure.clientSecret}
OCI
The OCI scanner for Pulumi Cloud requires access to your Oracle Cloud account. This access can be granted by creating an ESC environment that, when opened, produces valid credentials to use the Pulumi OCI provider. Below are the steps to configure OCI credentials.
- Set up API Key authentication by providing the following credentials:
- OCI_TENANCY_OCID: OCID of the tenancy. To get the value, see Where to Get the Tenancy’s OCID and User’s OCID.
- OCI_USER_OCID: The OCID of the user calling the API. See Where to Get the Tenancy’s OCID and User’s OCID.
- OCI_PRIVATE_KEY_PASSWORD: (Optional) Passphrase used for the key, if it’s encrypted.
- OCI_FINGERPRINT: Fingerprint for the key pair being used. See How to Get the Key’s Fingerprint.
- OCI_REGION: The OCI region where your resources are located. See Regions and Availability Domains.
- OCI_PRIVATE_KEY_PATH: The private key is required to be listed as an ESC file. To create a private key and integrate it with ESC, see How to Generate an API Signing Key and how to upload the public key
Use the following ESC configuration to provide the required credentials:
values:
environmentVariables:
OCI_FINGERPRINT: "25:ad:34:****************:cd:05:05:08:02:a7"
OCI_REGION: "us-phoenix-1"
OCI_TENANCY_OCID: "ocid1.tenancy.oc1..tenancyidnumbers"
OCI_USER_OCID: "user_ocid"
files:
OCI_PRIVATE_KEY_PATH: "<PRIVATE_KEY_CONTENT>"
Once the ESC environment is set up with the proper credentials, assign it to your Insights account during the account creation phase.
Kubernetes (K8s)
By default, the Kubernetes scanner uses kubeconfig for authentication. You can provide the contents of the kubeconfig file using a file-based environment variable. The authenticated user must have get and list permissions at the cluster scope to discover all resources.
An example ESC configuration would look like:
values:
files:
KUBECONFIG: <INSERT_KUBECONFIG_CONTENTS> # Provide the kubeconfig contents here
This configuration projects the kubeconfig file contents to a temporary file that the ESC scanner uses for authentication.
aws, gcloud), so kubeconfig files relying on client-go credential plugins are not supported. We recommend creating a service account with the necessary cluster-scoped permissions (get and list) and using its token for authentication.Creating a Service Account with Cluster-Scoped View/List Permissions
Follow these steps to create a service account, ClusterRole, and ClusterRoleBinding with the required permissions.
- Apply the YAML Manifest
# Create a service account
apiVersion: v1
kind: ServiceAccount
metadata:
name: my-service-account # Replace with your service account name
namespace: default # Replace with your namespace
---
# Create a long-lived token for authentication by Pulumi Insights
apiVersion: v1
kind: Secret
metadata:
name: my-service-account-secret # Replace with your secret name
annotations:
kubernetes.io/service-account.name: my-service-account
type: kubernetes.io/service-account-token
---
# Create a ClusterRole which allows view/list permissions on all objects
apiVersion: rbac.authorization.k8s.io/v1
kind: ClusterRole
metadata:
name: read-only-cluster-role
rules:
- apiGroups: ["*"]
resources: ["*"]
verbs: ["get", "list"]
---
# Create a ClusterRoleBinding to allow access
apiVersion: rbac.authorization.k8s.io/v1
kind: ClusterRoleBinding
metadata:
name: read-only-clusterrolebinding
subjects:
- kind: ServiceAccount
name: my-service-account # Replace with your service account name
namespace: default # Replace with your namespace
roleRef:
kind: ClusterRole
name: read-only-cluster-role
apiGroup: rbac.authorization.k8s.io
- Verify service account access. Use the following command to verify the service account’s permissions:
kubectl auth can-i list pods --as=system:serviceaccount:default:my-service-account
For more details, see the Kubernetes documentation: kubectl auth can-i.
- Retrieve Service Account Details. Fetch the details required for creating a kubeconfig:
Token:
kubectl get secret my-service-account-secret -n default -o jsonpath='{.data.token}' | base64 --decodeCA Certificate:
kubectl get secret my-service-account-secret -n default -o jsonpath='{.data.ca\.crt}'Cluster Server URL:
kubectl config view --minify --flatten -o jsonpath='{.clusters[0].cluster.server}'
- Create Kubeconfig Using the retrieved details, create the following kubeconfig:
apiVersion: v1
kind: Config
clusters:
- name: my-cluster
cluster:
server: https://<CLUSTER_SERVER_URL> # Replace with the cluster server URL
certificate-authority-data: <BASE64_ENCODED_CA_CERT> # Replace with base64-encoded CA cert
contexts:
- name: my-service-account-context
context:
cluster: my-cluster
namespace: default # Replace with your namespace
user: my-service-account
current-context: my-service-account-context
users:
- name: my-service-account
user:
token: <SERVICE_ACCOUNT_TOKEN> # Replace with the decoded service account token
- (Optional) Streamline the process with a script. Use the following script to automate the creation of the kubeconfig file:
SERVICE_ACCOUNT_NAME="my-service-account" # Replace with your service account name
NAMESPACE="default" # Replace with your namespace
KUBECONFIG_PATH="kubeconfig.yaml" # Path to save the kubeconfig file
SECRET_NAME="my-service-account-secret" # Replace with your secret name
# Fetch details
TOKEN=$(kubectl get secret $SECRET_NAME -n $NAMESPACE -o jsonpath='{.data.token}' | base64 --decode)
CA_CERT=$(kubectl get secret $SECRET_NAME -n $NAMESPACE -o jsonpath='{.data.ca\.crt}')
CLUSTER_SERVER=$(kubectl config view --minify --flatten -o jsonpath='{.clusters[0].cluster.server}')
# Create kubeconfig
cat <<EOF > $KUBECONFIG_PATH
apiVersion: v1
kind: Config
clusters:
- name: my-cluster
cluster:
server: $CLUSTER_SERVER
certificate-authority-data: $CA_CERT
contexts:
- name: my-service-account-context
context:
cluster: my-cluster
namespace: $NAMESPACE
user: $SERVICE_ACCOUNT_NAME
current-context: my-service-account-context
users:
- name: $SERVICE_ACCOUNT_NAME
user:
token: $TOKEN
EOF
echo "Kubeconfig written to $KUBECONFIG_PATH"
Thank you for your feedback!
If you have a question about how to use Pulumi, reach out in Community Slack.
Open an issue on GitHub to report a problem or suggest an improvement.