Pulumi ESC: Import Environments
Overview
There may be scenarios where the value you need to retrieve is stored in a different environment file. For example, imagine you are building a system that integrates with a third-party service such as:
- a payment provider
- weather data provider
- a content-management system
In the development environment, you might be integrating with the sandbox or development endpoint of the third-party service, while in the testing environment, you might be integrating with the production endpoint. Both endpoints may share the same base URL.
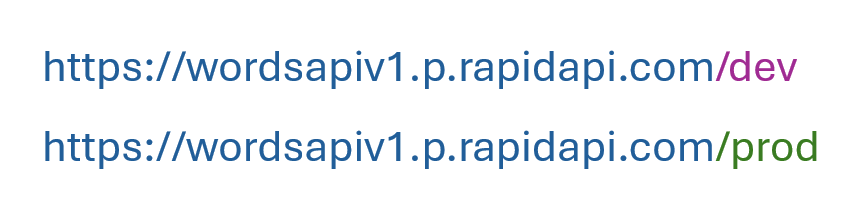
Since this base URL would be the same across environments, it would be more efficient to define it once in one place rather than multiple times across multiple environment files.
With Pulumi ESC, you can import other environments into your environment file and make use of the imported configuration values and secrets. Similar to values, imports is a top-level key you will need to define in the environment file, meaning the syntax to create an import looks like the following:
imports:
- project-name/environment-name-1
- project-name/environment-name-2
values:
...
...
Import an environment
To demonstrate how this works, you will need to create a second environment. For the purposes of this guide, we will name this new environment my-project/app-global-config. In this environment, replace the placeholder content with the following configuration:
values:
ENDPOINT_URL: "https://wordsapiv1.p.rapidapi.com/"
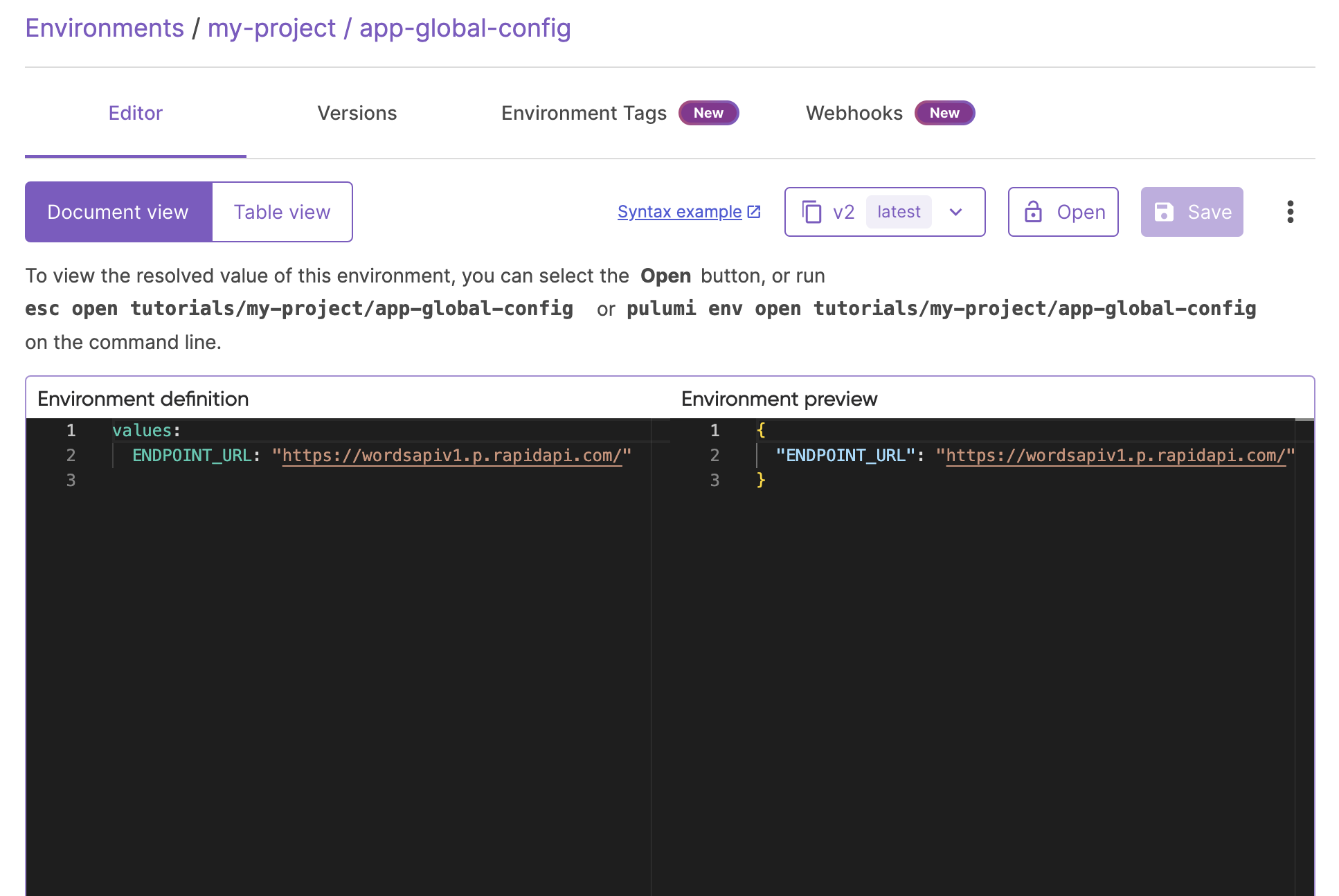
Then, open your first environment (e.g. my-project/dev-environment) via the Pulumi console or the ESC CLI and add the following configuration to the top of your file:
imports:
- my-project/app-global-config
Your updated environment file should look similar to the following:
# Example contents of my-project/dev-environment
imports:
- my-project/app-global-config
values:
myEnvironment: "development"
myPassword:
fn::secret:
ciphertext: ZXNjeAA....
You should now see "ENDPOINT_URL": "https://wordsapiv1.p.rapidapi.com/" in the environment preview pane. This indicates that this value was successfully imported from the my-project/app-global-config environment, and you can now retrieve this value in the same way as the other values that are manually defined in this environment.
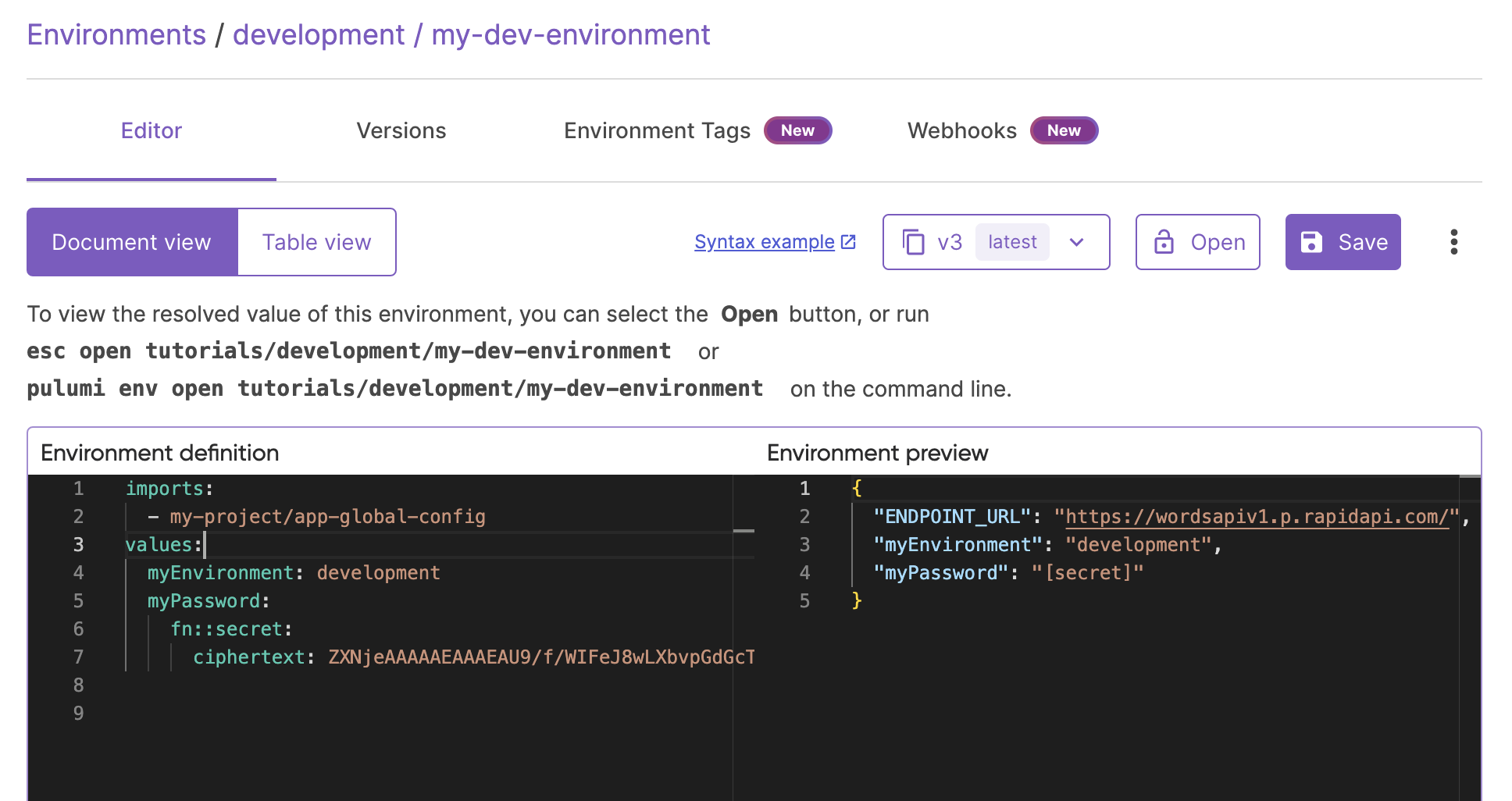
Import via the Table view
Alternatively, you can import environments using the Table view of the Pulumi console. Navigate to the Table view of your environment and click the Import button under the Imports section. You will be presented with a dropdown list of environments that you can import. Search for the name of the environment you want to import and select it. Then click Import.
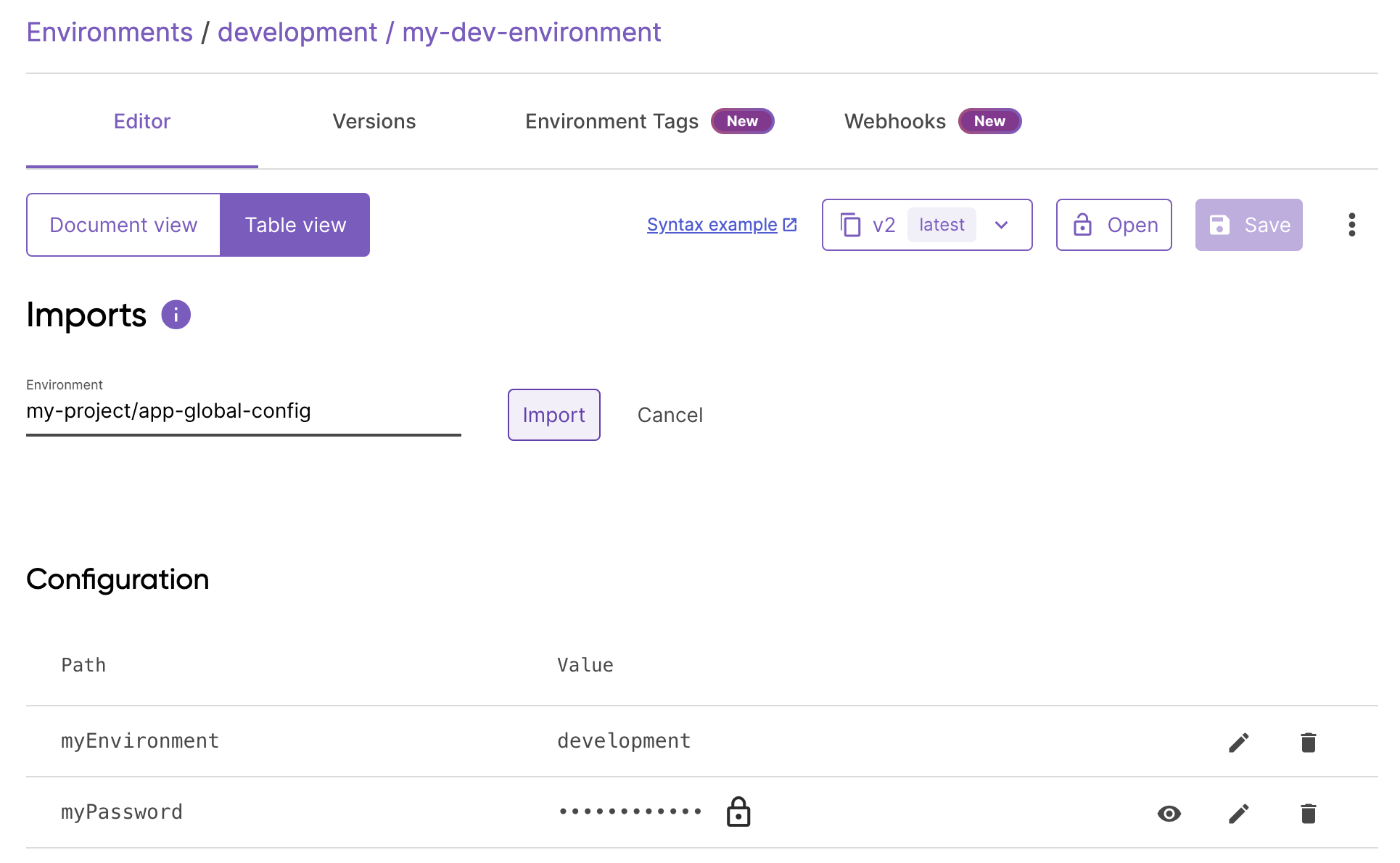
To view the imported values, you will need to open your environment.
In the next section, you will learn how to run local commands without manually configuring local secrets.
Thank you for your feedback!
If you have a question about how to use Pulumi, reach out in Community Slack.
Open an issue on GitHub to report a problem or suggest an improvement.
