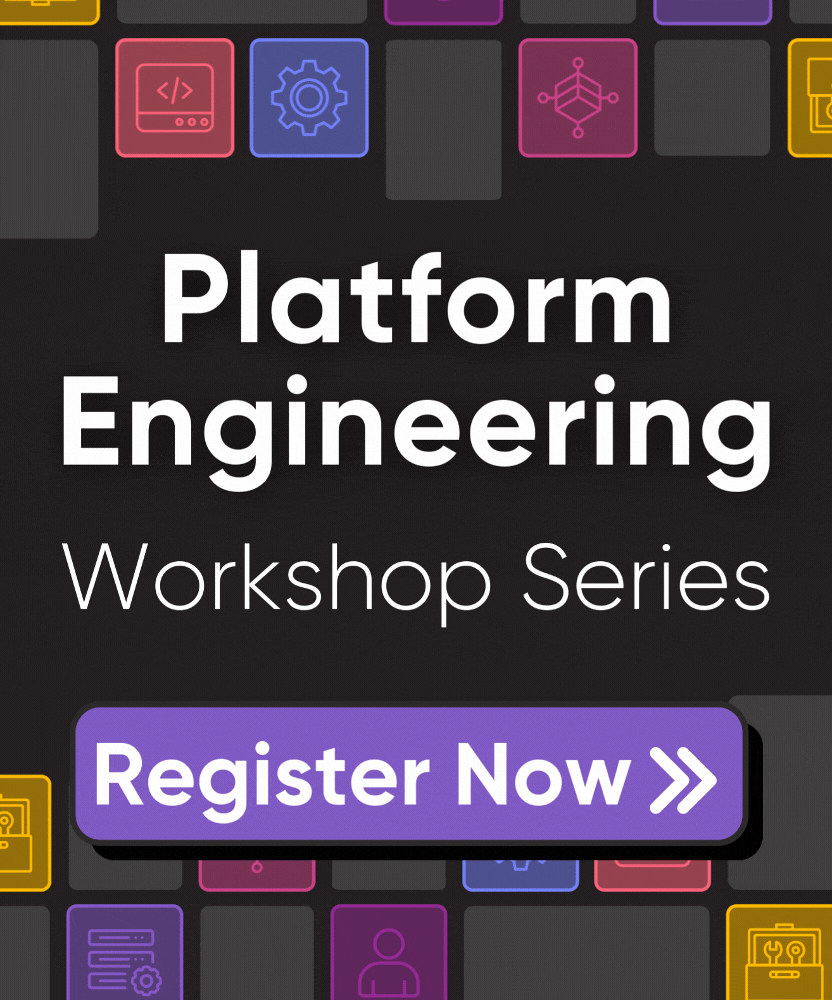Pulumi ESC: Store and Retrieve Secrets
In an environment file, values are defined as a series of key-value pairs in YAML format. All variables will be defined under a top-level key named values. These values can be strings, numbers, or arrays, and they can be manually provided, dynamically generated from external sources, or referenced from other values in the file. They can also be stored in plain-text or as secrets.
values:
myKey1: "myValue1"
myNestedKey:
myKey2: "myValue2"
myNumber: 1
myPassword:
fn::secret:
ciphertext: ZXN....
You can store and retrieve values in an environment via one of the following methods:
- the Pulumi Cloud console Document view
- the Pulumi Cloud console Table view
- the ESC CLI
Store Environment values
Store via the document view
To store values in your environment using the Document view, first click on the name of the environment to open it. You will be presented with a split pane view. The left side is the YAML-based code document view, and this is where you will write the definition of your environment configuration. The right side will show a preview of your configuration in JSON format.
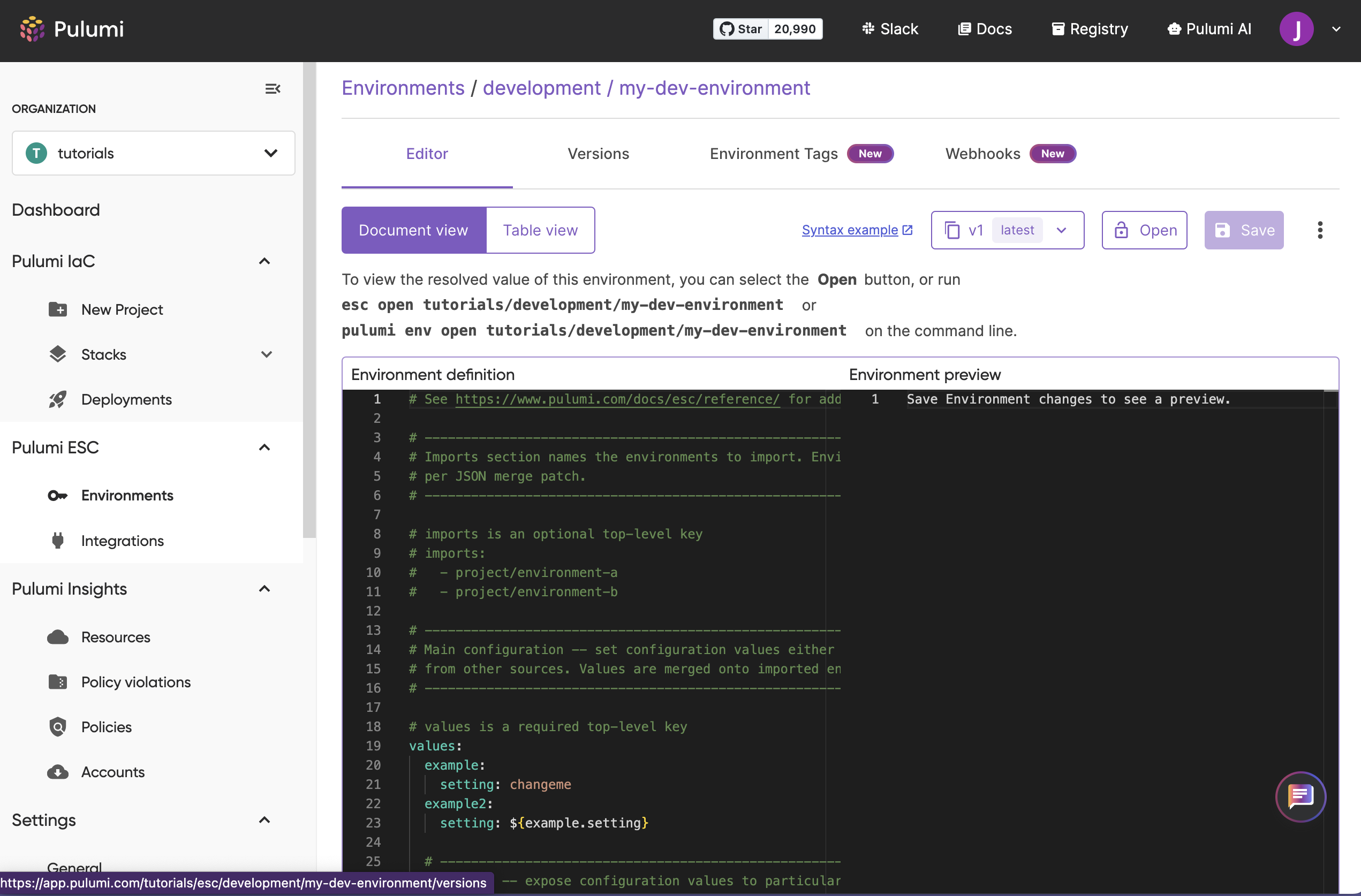
Next, delete the placeholder text in the environment file and add the following simple configuration definition in its place:
values:
myEnvironment: "development"
myPassword:
fn::secret: "demo-password-123"
As shown above, you can specify that a value should be stored as a secret by using the fn::secret function. Once you have added the configuration, click the Save button located at the bottom of the editor.
The Environment preview pane on the right-hand side will then update to show your added configuration in JSON format. You will notice that the value of “myPassword” has been hidden from view in both the definition and preview panes.
Store via the Table view
To store values in your environment using the Document view, first click on the name of the environment to open it. From the Editor menu, click the Table view button to switch the editor from the document YAML view to the table view.
Next, under the Configuration section, you will see fields labeled Path and Value. You will define your configuration values using these fields. In the Path field, type in myEnvironment, and in the Value field, type in development. Then click Done and Save.
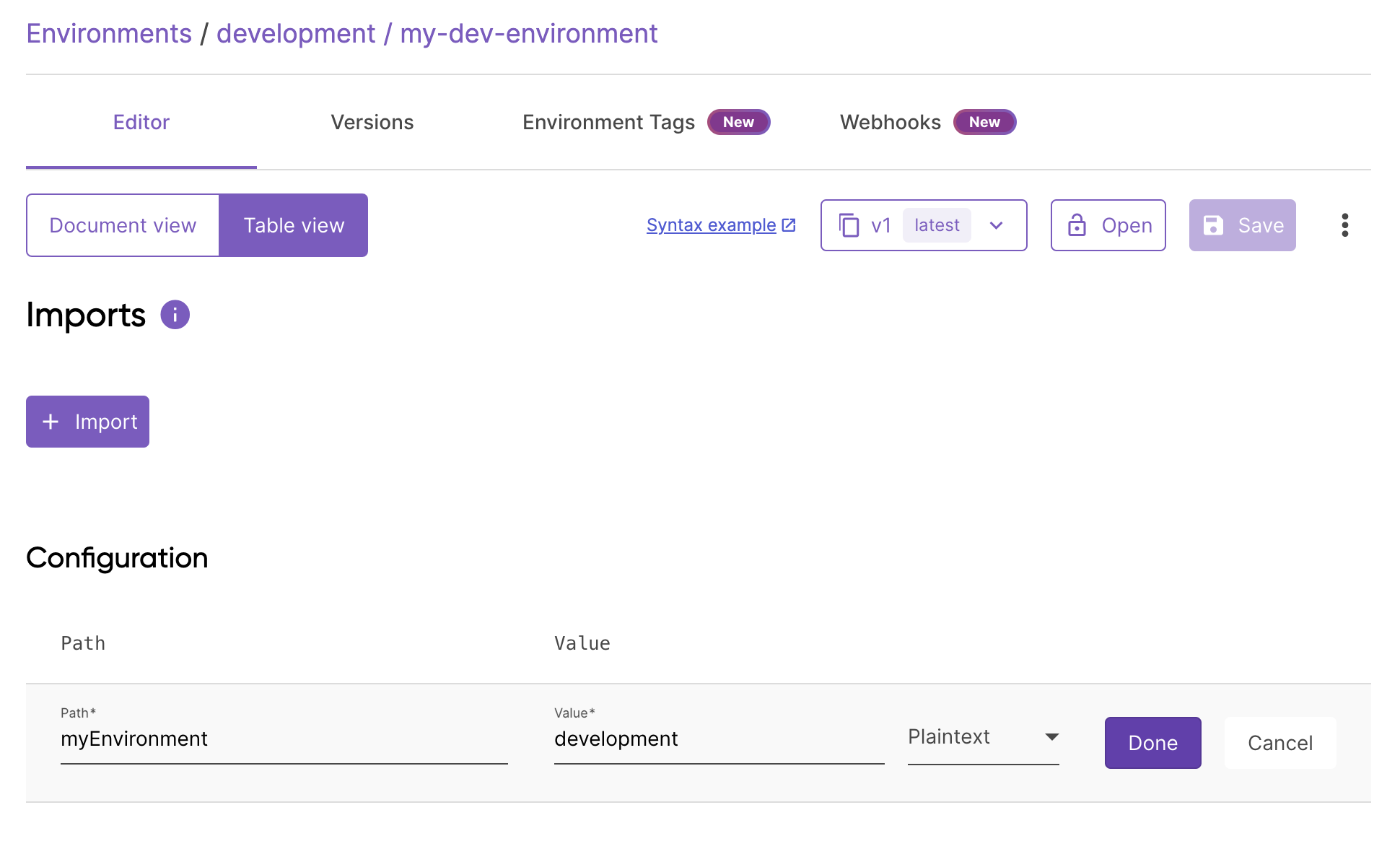
Next, click the +Secret/config button to create a new configuration. This time, you will create a configuration that will be stored as a secret. To do so, enter myPassword for the value of Path and demo-password-123 for the value of Value. Select the secret option from the drop-down to indicate that this configuration will be stored as a secret, then click Done and Save.
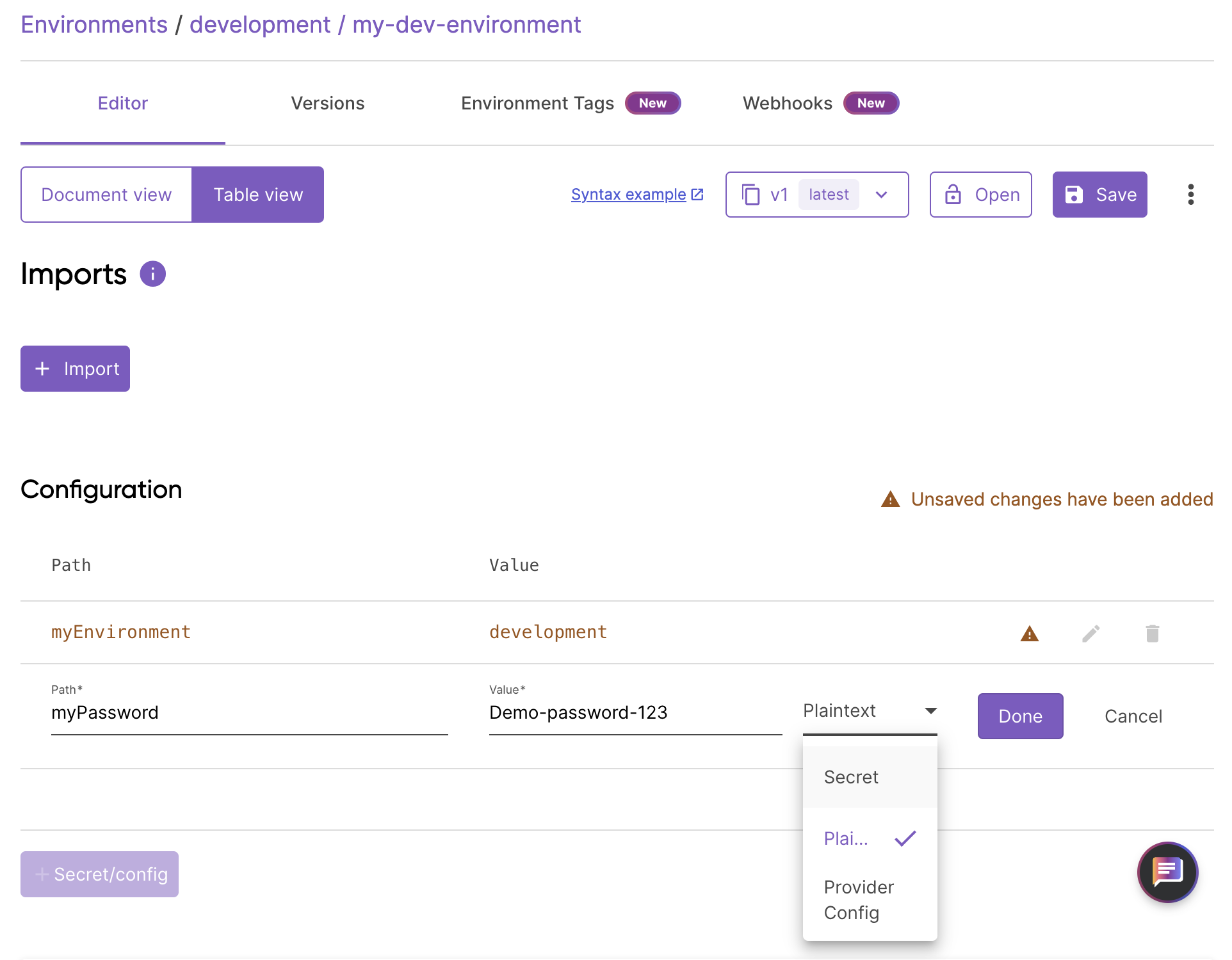
You will notice that the value of myPassword is hidden from view after saving.
Store via the CLI
To store values or update an existing value via the CLI, use the esc env set command as shown below, where <org-name> is optional and defaults to your Pulumi Cloud username:
esc env set [<org-name>/]<project-name>/<environment-name> <key> <value>
To demonstrate how this works, add the following simple configuration definition to your environment using the following command, making sure to replace the value of my-project/dev-environment with the name of your own environment:
esc env set my-project/dev-environment myEnvironment development
esc env set my-project/dev-environment myPassword demo-password-123 --secret
As shown above, you can specify that a value should be stored as a secret by using the --secret flag.
Alternatively, you can directly edit your environment file with a code editor using the following command, making sure to replace <project-name>/<environment-name> with the identifier of your own environment (e.g. my-project/dev-environment):
esc env edit <project-name>/<environment-name>
Using this method enables you to add your configuration values in the same way that you would via the console.
Retrieve Environment values
Retrieve via the Document view
To retrieve values using the Document view, click the Open button. This will return any statically defined plain-text values and definitions.
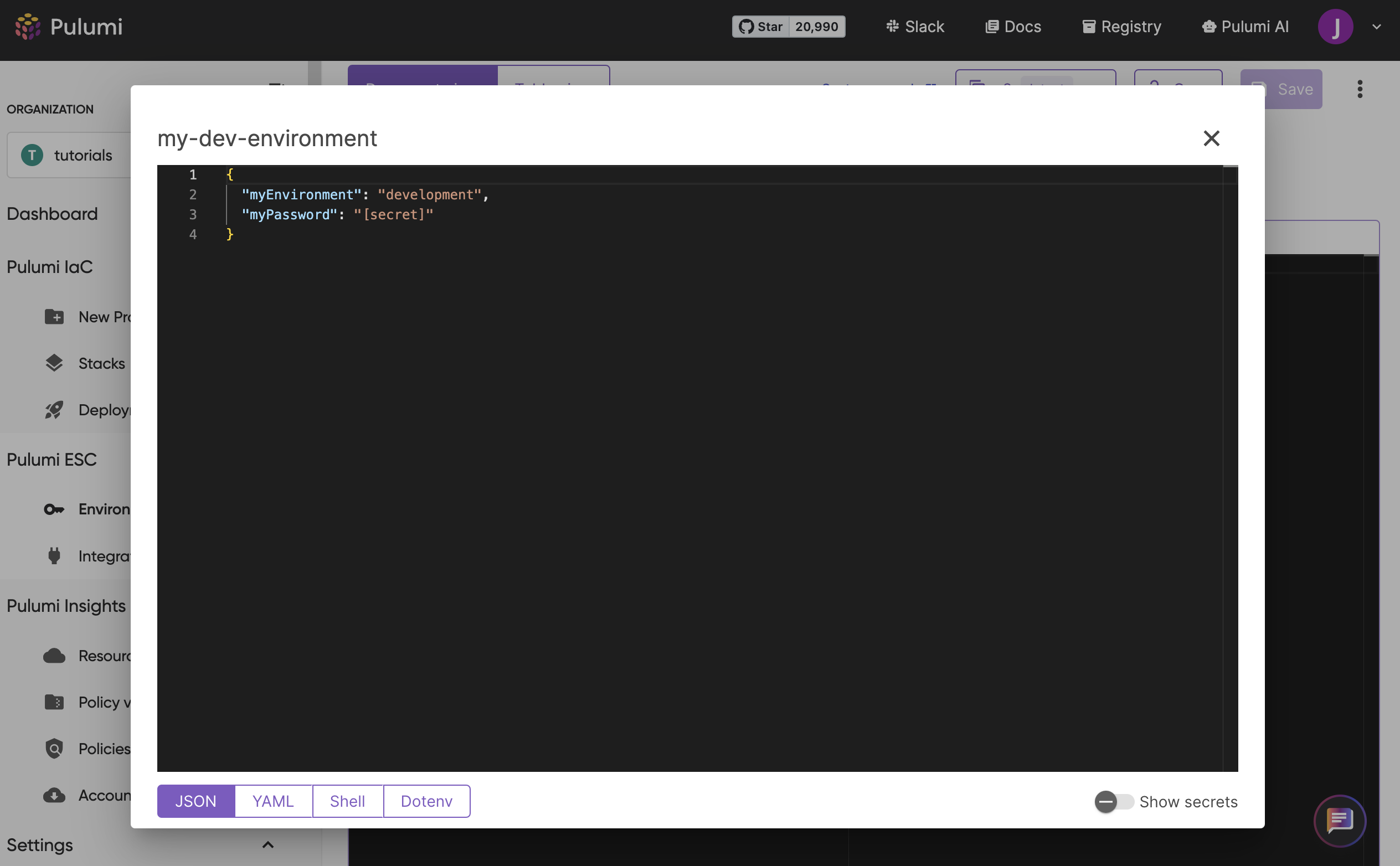
As shown above, it does not return the value of secrets defined, nor does it resolve values that are dynamically generated from a provider. To view these values, you will need to click the Show secrets slider.
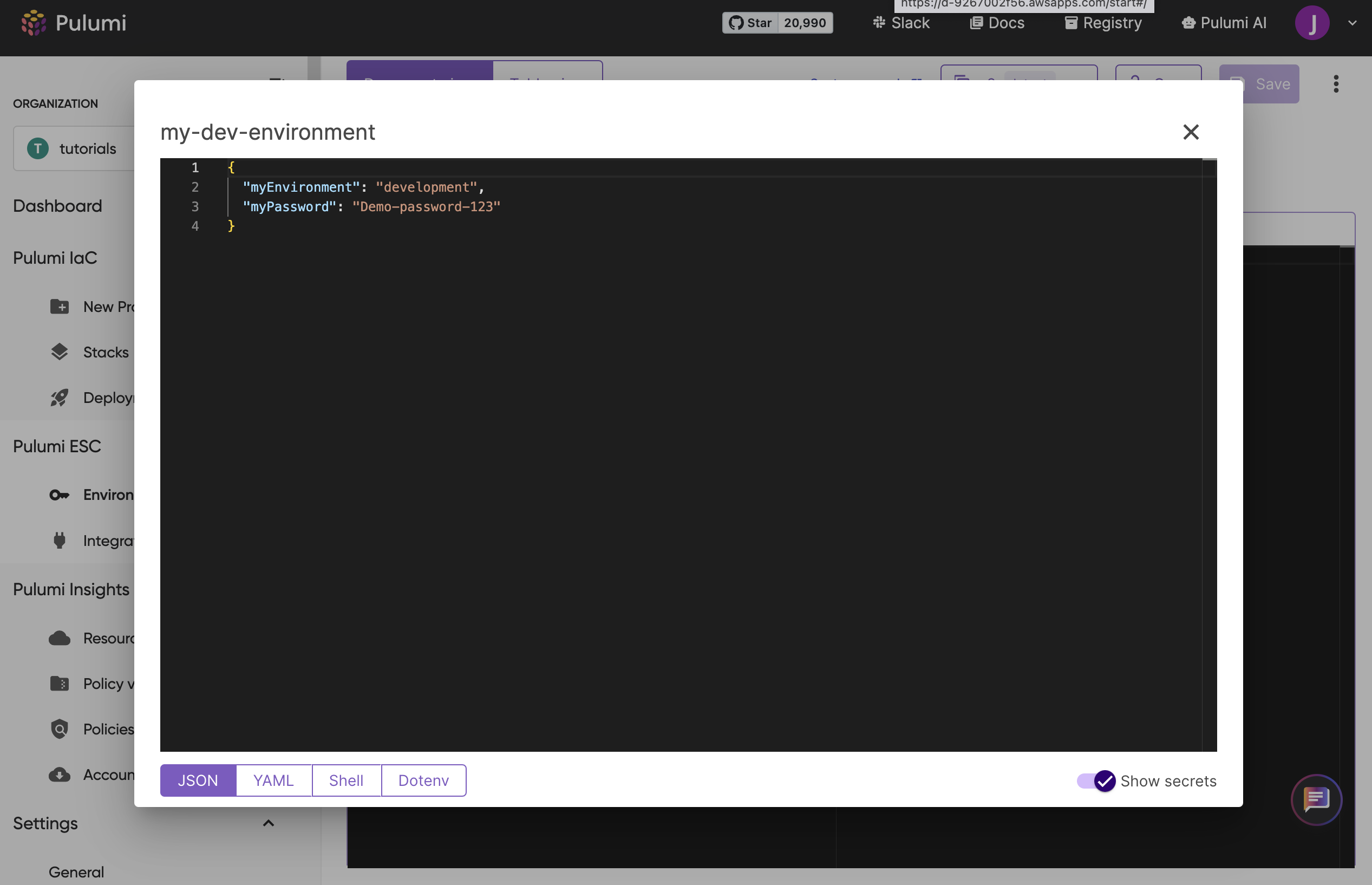
Retrieve via the Table view
Non-secret configuration values remain visible in the Table view after their creation, but secret values are automatically hidden. To reveal the value of a secret using the Table view, click the small eye icon.
Retrieve via the CLI
The CLI has a built-in get command that enables you to retrieve a single value from your environment. The format of the full command looks like the following:
esc env get [<your-org>/]<your-project-name>/<your-environment-name> <variable-key-name>
To retrieve the value of the myEnvironment variable you created earlier, the command to do so would look like the following, making sure to replace the value of my-project/dev-environment with the identifier of your own environment:
esc env get my-project/dev-environment myEnvironment
Running this command should return the following response:
$ esc env get my-project/dev-environment myEnvironment
Value
"development"
Definition
development
Defined at
• my-project/dev-environment:2:8
It is also possible to retrieve all values in an environment. To do so, run the esc env get command without specifying a value as shown below:
esc env get my-project/dev-environment
Running this command should return the following response:
$ esc env get my-project/dev-environment
Value
{
"myEnvironment": "development",
"myPassword": "[secret]"
}
Definition
values:
myEnvironment: "development"
myPassword:
fn::secret:
ciphertext: ZXNjeAA....
The esc env get command only returns statically defined plain-text values and definitions. This means that it does not return the value of any defined secrets, nor does it resolve values that are dynamically generated from a provider. To view these values, you must run the esc env open command as shown below. This will open the environment and resolve any secrets or dynamically retrieved values:
$ esc env open my-project/dev-environment
{
"myEnvironment": "development",
"myPassword": "demo-password-123"
}
In the next section, you will learn how to import configuration values from other environments.
Thank you for your feedback!
If you have a question about how to use Pulumi, reach out in Community Slack.
Open an issue on GitHub to report a problem or suggest an improvement.