Pulumi Cloud accounts
To create your Pulumi account, navigate to app.pulumi.com and sign up. You may use any of the following identities to sign up:
- GitHub
- GitLab
- Atlassian
- Single Sign-on
Your account lets you authenticate with the Pulumi Cloud, where you can do the following:
- Manage your profile settings, including your account password, and subscriptions
- Add an organization backed by Atlassian, GitHub, GitLab, or a SAML 2.0-compatible identity provider, such as Active Directory, Okta, or Google Workspace.
- Manage your projects and stacks
Profile
Your Pulumi user account profile is used to identify you in the Pulumi Cloud. Your account display name, avatar URL, and email address are obtained from the identity provider you used when signing up.
Editing Your Profile
To edit your profile information:
- Click on your account avatar in the top right corner.
- Select Account settings.
- Use the Edit profile button.
- Save your changes.
Resending Email Verification
If you signed up using an email address and need to resend the verification email:
- Click on your account avatar in the top right corner.
- Navigate to Account settings.
- Under your email address, you will see the option to resend the verification email.
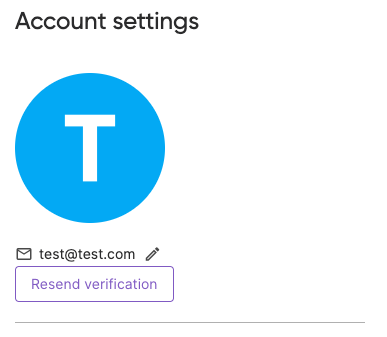
Adding New Identities
You can associate your Pulumi account with multiple identities. In addition to the one you have originally configured, you can add your identities with the following third-party providers:
Connecting these additional identities will enable you to join Pulumi organizations that are backed by those systems. Only organization admins can add members to a Pulumi organization.
In order to be invited as a member of a Pulumi organization, you must connect your account with the organization’s backing identity provider. Once your account is linked to your third-party identity, you will then show up on the list of users that the organization admin can invite.
Password Reset
For users who signed up with email, you may change your password by:
- Click on your account avatar in the top right corner.
- Navigate to Password reset.
- Reset your password. Your password must be at least ten characters long.
Setting up MFA
For users who signed up with email, you can enable multi-factor authentication (MFA) using one-time passwords:
- Click on your account avatar in the top right corner.
- Navigate to Account settings.
- Scroll to the MFA section.
- Press Enroll.
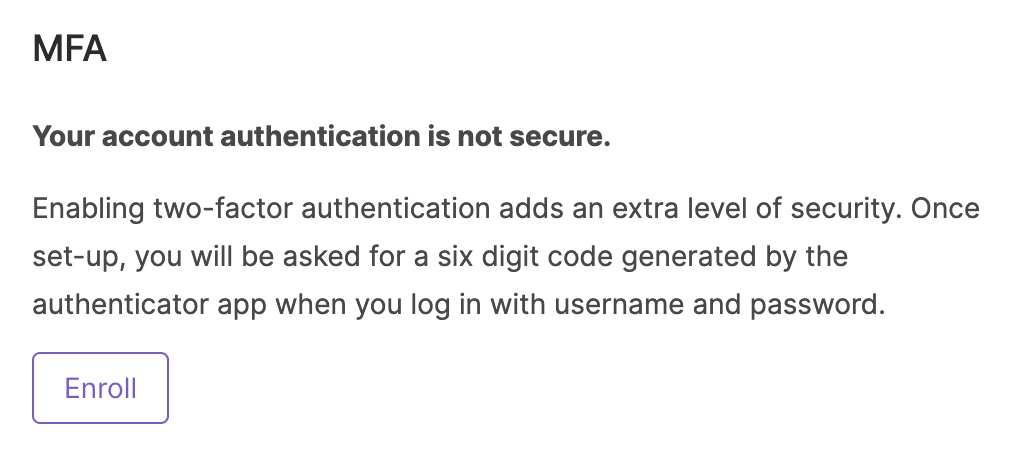
- Download a TOTP authenticator app, for example, you can use Google Authenticator (available for Android and iOS).
- Scan the QR code with your authenticator app (or copy the authentication key if you have issues scanning the QR) and complete the one-time password generated by it to confirm the enrollment.
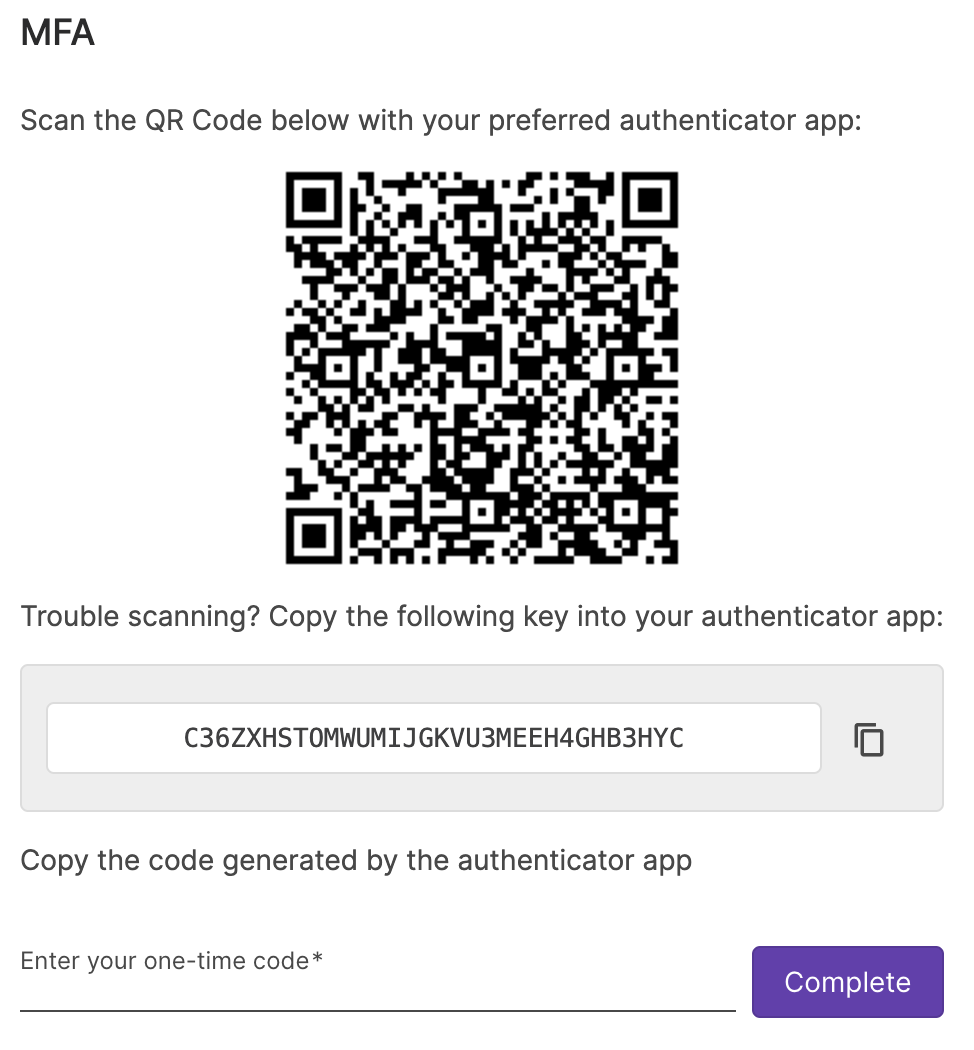
- Copy the recovery key and store it in a secure location. This is used as a backup login method if you lose access to your authenticator app.
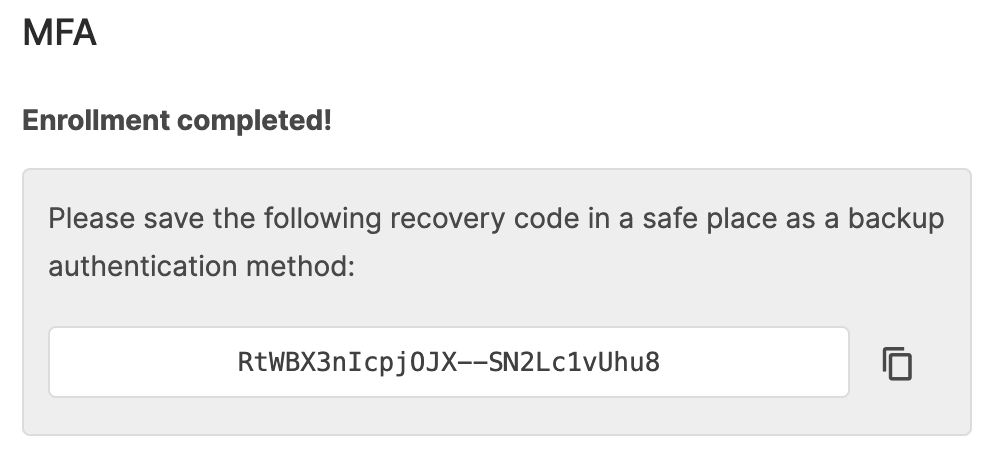
Subscription
Your individual account is on the Pulumi Individual Edition and this cannot be changed. To collaborate with others, create an organization.
Thank you for your feedback!
If you have a question about how to use Pulumi, reach out in Community Slack.
Open an issue on GitHub to report a problem or suggest an improvement.
