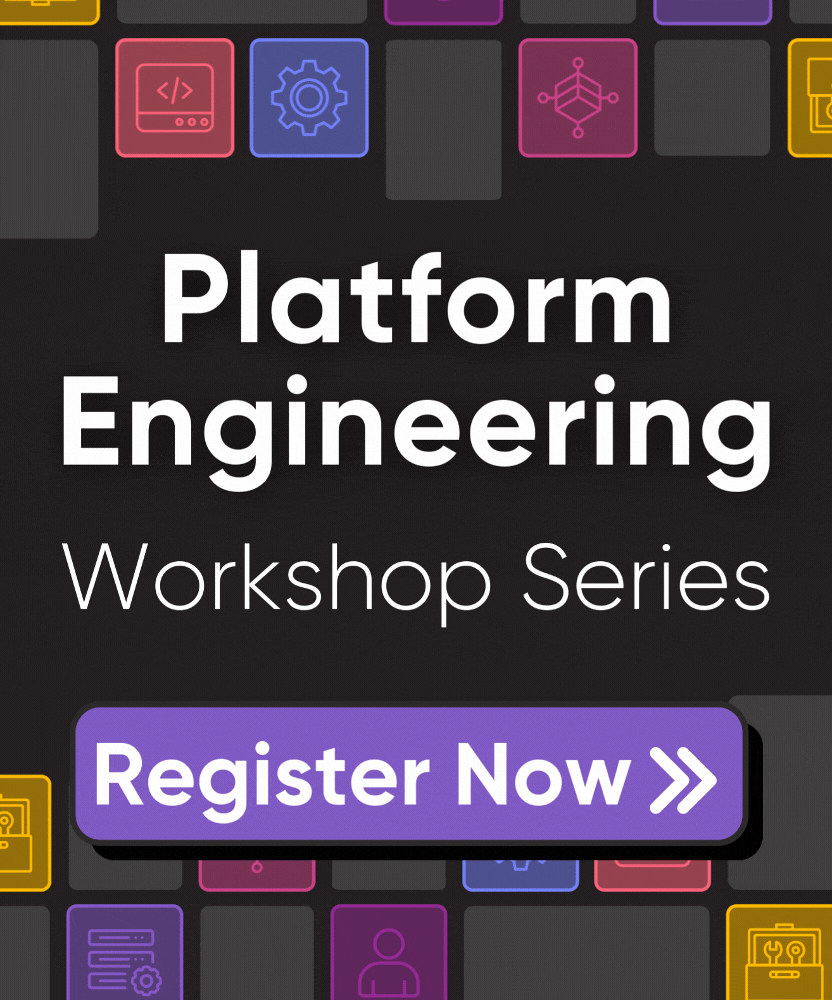Pulumi & Google Cloud: Create project
Now that you have set up your environment by installing Pulumi, installing your preferred language runtime, and configuring your Google Cloud credentials, let’s create your first Pulumi program.
$ mkdir quickstart && cd quickstart
$ pulumi new gcp-javascript
$ mkdir quickstart && cd quickstart
$ pulumi new gcp-typescript
$ mkdir quickstart && cd quickstart
$ pulumi new gcp-python
$ mkdir quickstart && cd quickstart
$ pulumi new gcp-go
$ mkdir quickstart && cd quickstart
$ pulumi new gcp-csharp
$ mkdir quickstart && cd quickstart
$ pulumi new gcp-java
$ mkdir quickstart && cd quickstart
$ pulumi new gcp-yaml
The pulumi new command creates a new Pulumi project with some basic scaffolding based on the cloud and language specified.
If this is your first time running pulumi new or other pulumi commands, you may be prompted to log in to
Pulumi Cloud. The Pulumi CLI and Pulumi Cloud work in tandem to deliver a
reliable experience. It's free for individual use, with features available for teams, and
self-managed options are also available. Hitting Enter at the prompt opens a browser for you to sign in or sign up.
After logging in, the CLI will proceed with walking you through creating a new project.
First, you will be asked for a project name and project description. Hit ENTER to accept the default values or specify new values.
This command will walk you through creating a new Pulumi project.
Enter a value or leave blank to accept the (default), and press <ENTER>.
Press ^C at any time to quit.
project name: (quickstart)
project description: (A minimal Google Cloud Pulumi program)
Created project 'quickstart'
Next, you will be asked for a stack name. Hit ENTER to accept the default value of dev.
Please enter your desired stack name.
To create a stack in an organization, use the format <org-name>/<stack-name> (e.g. `acmecorp/dev`).
stack name: (dev)
Created stack 'dev'
Finally, you will be prompted for some configuration values for the stack. For Google Cloud projects, you will be prompted for the Google Cloud project. Enter your Google Cloud project ID at this prompt.
gcp:project: The Google Cloud project to deploy into: my-project
Saved config
What are projects and stacks? Pulumi projects and stacks let you organize Pulumi code. Consider a Pulumi project to be analogous to a GitHub repo—a single place for code—and a stack to be an instance of that code with a separate configuration. For instance, Project Foo may have multiple stacks for different development environments (Dev, Test, or Prod), or perhaps for different cloud configurations (geographic region for example). See Organizing Projects and Stacks for some best practices on organizing your Pulumi projects and stacks.
After some dependency installations from npm, the project and stack will be ready.
After the command completes, the project and stack will be ready.
After the command completes, the project and stack will be ready.
After the command completes, the project and stack will be ready.
After the command completes, the project and stack will be ready.
After the command completes, the project and stack will be ready.
Next, we’ll review the generated project files.
Thank you for your feedback!
If you have a question about how to use Pulumi, reach out in Community Slack.
Open an issue on GitHub to report a problem or suggest an improvement.