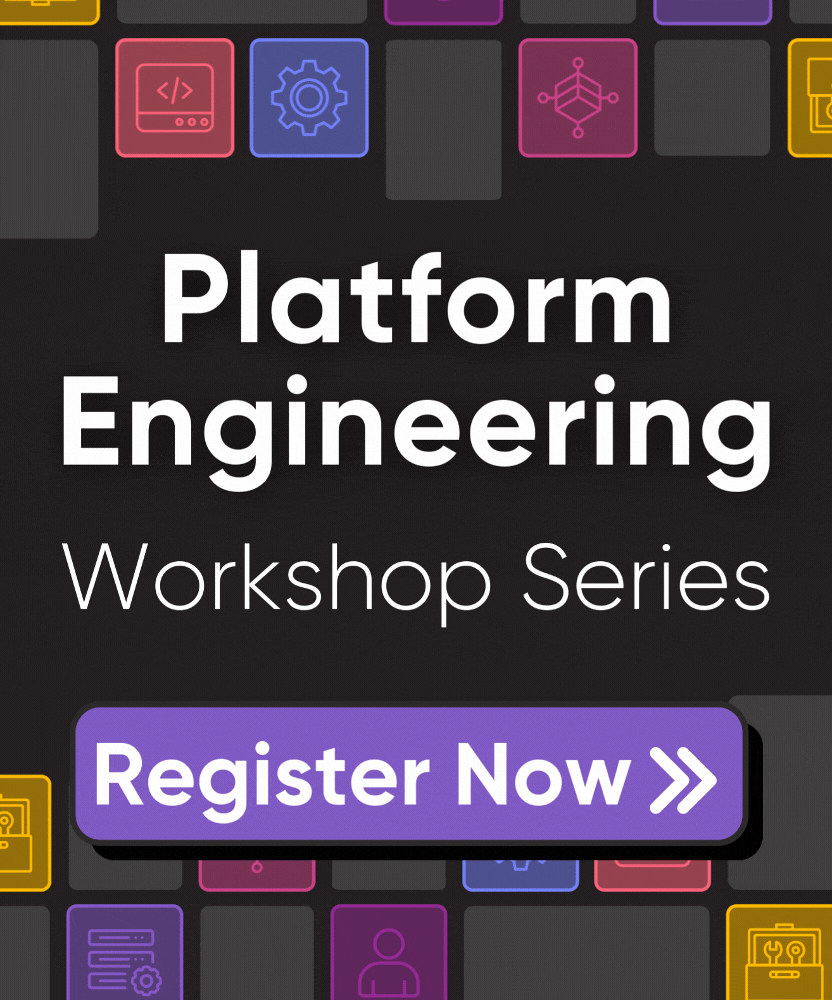Debugging Pulumi programs
Because Pulumi uses general purpose programming languages to provision cloud resources, you can take advantage of native debugging tools to troubleshoot your infrastructure definitions.
Note that you can’t directly F5-launch your Pulumi program from your IDE. Instead, you run the Pulumi CLI that will launch your program via its language runtime in a separate process, and then you attach to that process from your IDE. See How Pulumi works to learn more about Pulumi execution mode.
Debugging with Visual Studio Code and Pulumi extension
Pulumi provides an extension that allows you to launch and debug Pulumi programs with a few simple steps.
Install the extension
Install the Pulumi extension using Visual Studio Marketplace.
Open a project
Open a new or existing Pulumi project as a VS Code workspace. The extension supports both single-folder workspaces and multi-root workspaces.
Start Debugging
Pulumi programs are run (with or without debugging) using a launch configuration. Select the Run and Debug icon in the Activity Bar on the side of VS Code, then use an automatic debug configuration or create a launch configuration file for your project.
The extension automatically generates a debug configuration to run pulumi up or pulumi preview for the current Pulumi stack. To use an automatic debug configuration, do the following:
Open your program file in Code and set a breakpoint.
Select the Run and Debug icon.
Choose Show all automatic debug configurations.
Select “Pulumi…” then “pulumi preview” or “pulumi up”. Debugging will start automatically.
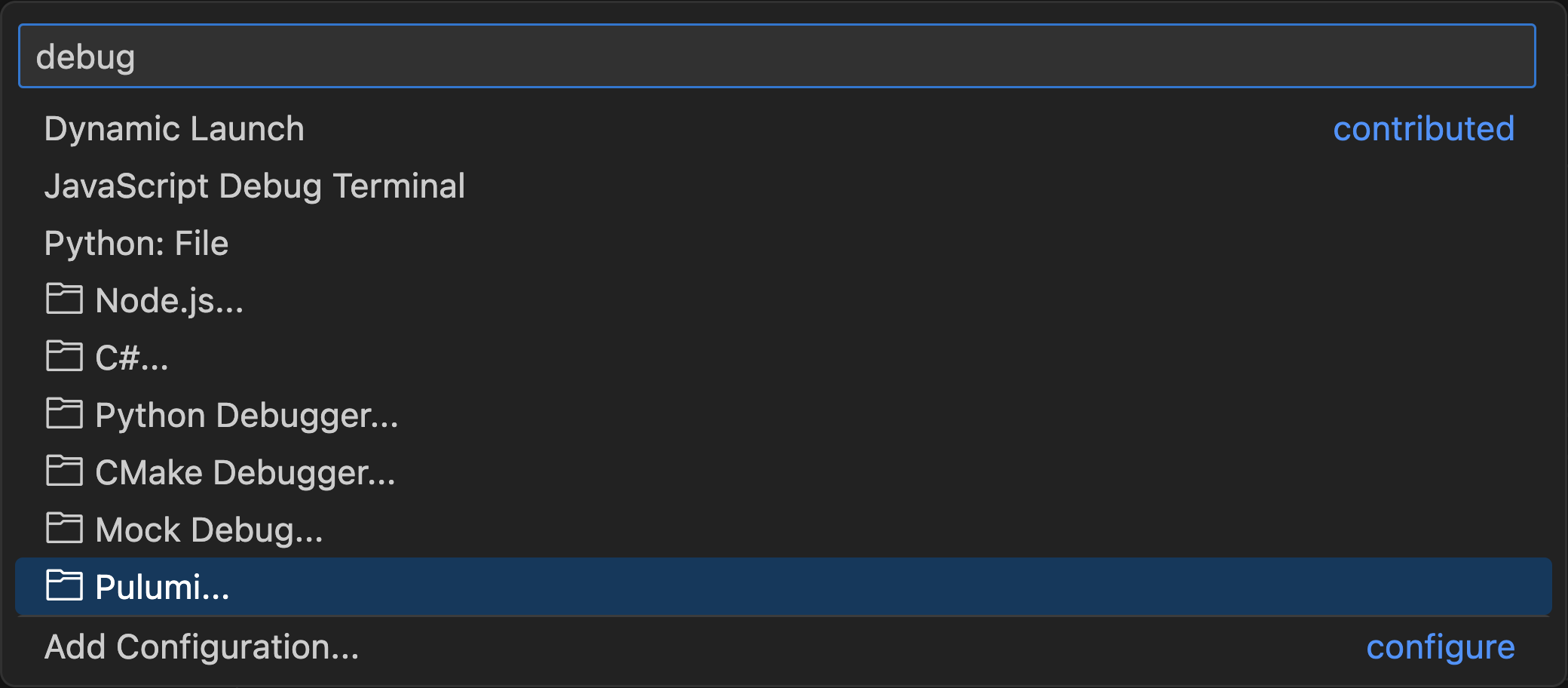

Select or create a stack if prompted to do so.
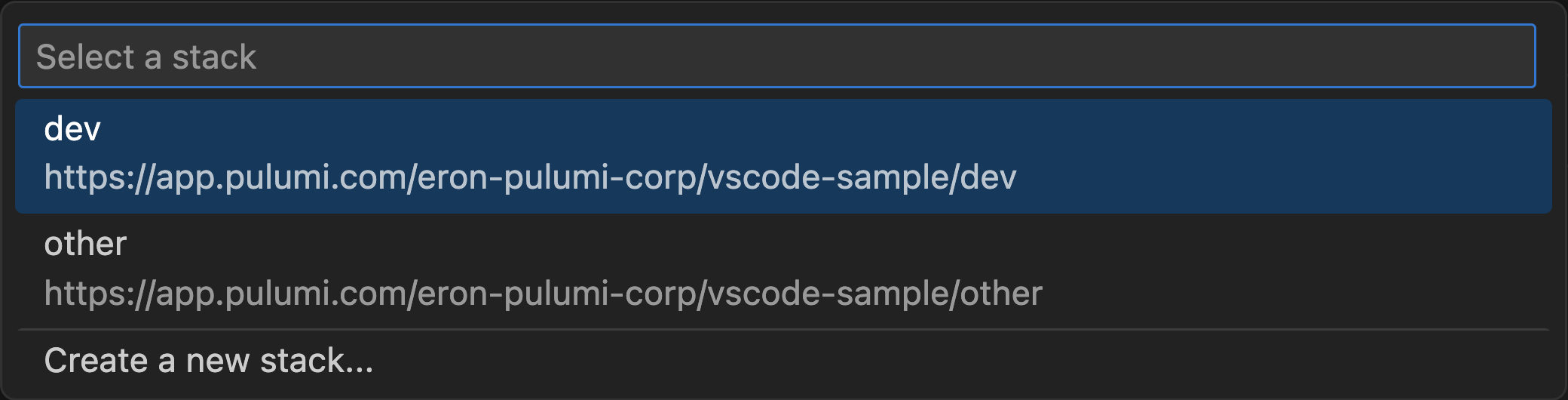
Debug your Program
Set breakpoints in your program code and enjoy the full functionality of the VS Code debugger. See VS Code Debugging for more information.
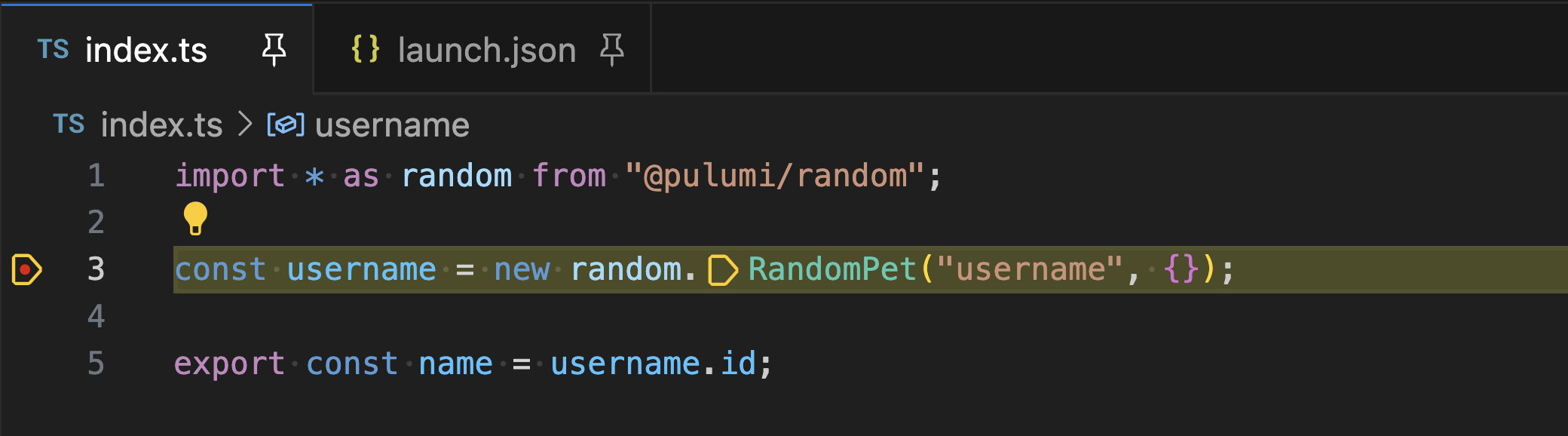
Pulumi CLI Output
Access the CLI output via the Debug Console view.
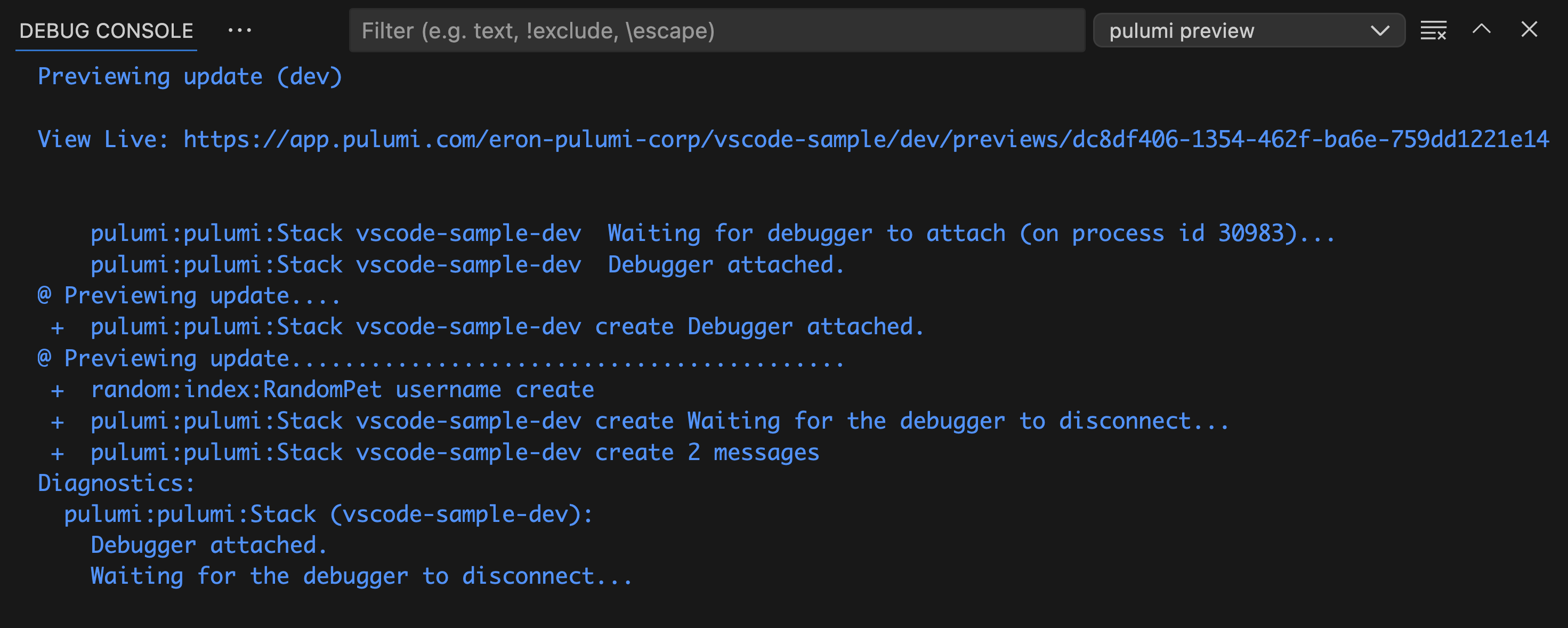
Debugging with other IDEs
You can use any other IDE or editor that supports attaching to running programs using the Debug Adapter Protocol. The tools differ depending on your preference and the language you are using, but the process is similar:
- Start with an existing Pulumi project that contains
Pulumi.yamland your program. - Open your IDE and set a breakpoint in your program.
- Run
pulumi up --attach-debuggerfrom a command line. - Wait until
pulumiis paused waiting for a debugger to attach. - Attach the debugger to a running process of your language runtime.
- Step through the program to find the problem.
- Run the program to completion and let
pulumishut down all the processes. - Change your program and repeat the process if needed.
Note that pulumi up runs your program twice: once for preview, and once for update, and both will trigger the debugger. Use pulumi preview --attach-debugger or pulumi up --skip-preview --attach-debugger to pick one of the two modes.
Thank you for your feedback!
If you have a question about how to use Pulumi, reach out in Community Slack.
Open an issue on GitHub to report a problem or suggest an improvement.