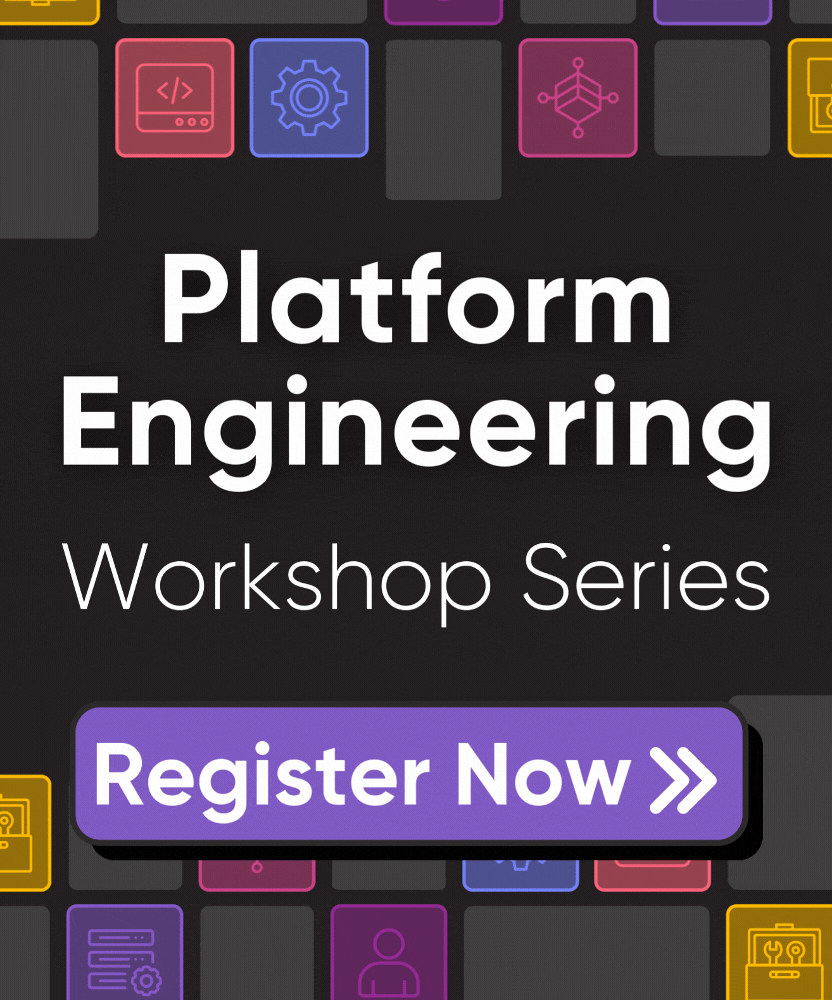Pulumi CI/CD & JetBrains TeamCity
This page details how to use JetBrains TeamCity to deploy a sample infrastructure, using Pulumi. In the example below, we will deploy to AWS, but any cloud can be used.
Prerequisites
- A working installation of TeamCity
- An account in the Pulumi Cloud.
- Latest version of Pulumi.
- Setup a new project and stack using one of our
Get Started guides or by running
pulumi newand choosing one of the many templates that are available.
Sample Project
Example Repository. You may download the project and upload it to your own repo to avoid having to clone the entire Pulumi Examples repo onto your TeamCity server.
Configuring the TeamCity Project
For the purposes of this guide, we are going to build a TeamCity project via the UI. An alternative way to do this, would be to use the Kotlin DSL.
When creating a new project via the UI, we will see the project creation wizard. We are going to create a project
From a repository URL from the Pulumi Examples repository. This specific
repository is open source so we do not need to enter a Username and Password. We can then instruct TeamCity to
proceed to the next step.
TeamCity will tell us if it can successfully connect to the repository. If it can, then it will ask us to name this project
and to create a build configuration name. We are going to
name the project Examples and we will create a build configuration called Tutorial. We can then Proceed to the next step.
We can click the link that says configure build steps manually and then can start creating our project.
A TeamCity configuration is made of build steps. We can break down the steps required for us to deploy this application into a number of build steps.
Install NodeJS and NPM Build Step
The first thing we need to do is to ensure that NodeJS and NPM are
installed on our build agents. We would chose Command Line as the build runner
type and TeamCity will present us with the build runner wizard
We are going to create a Build Step with the following parameters:
Runner type: Command LineStep name: Install NodeJS & NPMExecute step: If all previous steps finished successfullyWorking directory: aws-ts-eks-hello-worldRun: Custom scriptCustom Script:
yum -y install nodejs
npm version
We can Save the step. Let’s add the next build step by clicking on Add Build Step.
Installing Pulumi Build Step
We are going to create a Build Step with the following parameters:
Runner type: Command LineStep name: Install PulumiExecute step: If all previous steps finished successfullyWorking directory: aws-ts-eks-hello-worldRun: Custom scriptCustom Script:
curl -sSL https://get.pulumi.com | sh
Again, we can Save the step and add the next build step by clicking on Add Build Step.
Restoring NPM Dependencies Build Steo
We are going to create a Build Step with the following parameters:
Runner type: Command LineStep name: Restore DependenciesExecute step: If all previous steps finished successfullyWorking directory: aws-ts-eks-hello-worldRun: Custom scriptCustom Script:
curl -o aws-iam-authenticator https://amazon-eks.s3-us-west-2.amazonaws.com/1.13.7/2019-06-11/bin/linux/amd64/aws-iam-authenticator
chmod +x ./aws-iam-authenticator
mkdir -p $HOME/bin && cp ./aws-iam-authenticator $HOME/bin/aws-iam-authenticator
npm install
Again, we can Save the step and add the next build step by clicking on Add Build Step.
Pulumi Stack Creation Build Steo
We are going to create a Build Step with the following parameters:
Runner type: Command LineStep name: Stack CreationExecute step: If all previous steps finished successfullyWorking directory: aws-ts-eks-hello-worldRun: Custom scriptCustom Script:
pulumi stack init %STACK_NAME%
pulumi config set aws:region %AWS_REGION%
Again, we can Save the step and add the last build step by clicking on Add Build Step.
Pulumi Up Build Step
Runner type: Command LineStep name: Pulumi UpExecute step: If all previous steps finished successfullyWorking directory: aws-ts-eks-hello-worldRun: Custom scriptCustom Script:
pulumi up --yes
Configuring Build Parameters
We need to create a few build parameters before we can actually run the build. The TeamCity Documentation describes how to create these parameters. The parameters we will create are as follows:
AWS_REGION: us-east-2STACK_NAME: development-example
env.AWS_ACCESS_KEY_ID: env.AWS_SECRET_ACCESS_KEY: env.PULUMI_ACCESS_TOKEN: env.PATH: %env.PATH%:%env.HOME%/.pulumi/bin:%env.HOME%/bin
Running the build
Now that all the steps are created and the configuration has been added to TeamCity, we can run the build by clicking on the
Run button. After a few minutes, we should have a successful build. On inspection of the build log, we can see that the
infrastructure has been successfully deployed:
[17:05:48][Step 5/5] exec: {
[17:05:48][Step 5/5] apiVersion: "client.authentication.k8s.io/v1alpha1"
[17:05:48][Step 5/5] args : [
[17:05:48][Step 5/5] [0]: "token"
[17:05:48][Step 5/5] [1]: "-i"
[17:05:48][Step 5/5] [2]: "helloworld-eksCluster-c5bd220"
[17:05:48][Step 5/5] ]
[17:05:48][Step 5/5] command : "aws-iam-authenticator"
[17:05:48][Step 5/5] }
[17:05:48][Step 5/5] }
[17:05:48][Step 5/5] }
[17:05:48][Step 5/5] ]
[17:05:48][Step 5/5] }
[17:05:48][Step 5/5] namespaceName : "helloworld-eyay6eno"
[17:05:48][Step 5/5] serviceHostname: "a2b21d9e5f4ee11e99d67026bafffdcc-603547860.us-east-2.elb.amazonaws.com"
[17:05:48][Step 5/5] serviceName : "helloworld-d4oadgeg"
[17:05:48][Step 5/5]
[17:05:48][Step 5/5] Resources:
[17:05:48][Step 5/5] + 40 created
[17:05:48][Step 5/5]
[17:05:48][Step 5/5] Duration: 13m0s
[17:05:48][Step 5/5]
[17:05:48][Step 5/5] Permalink: https://app.pulumi.com/stack72/aws-ts-eks-hello-world/development-example/updates/1
[17:05:48][Step 5/5] Process exited with code 0
Thank you for your feedback!
If you have a question about how to use Pulumi, reach out in Community Slack.
Open an issue on GitHub to report a problem or suggest an improvement.