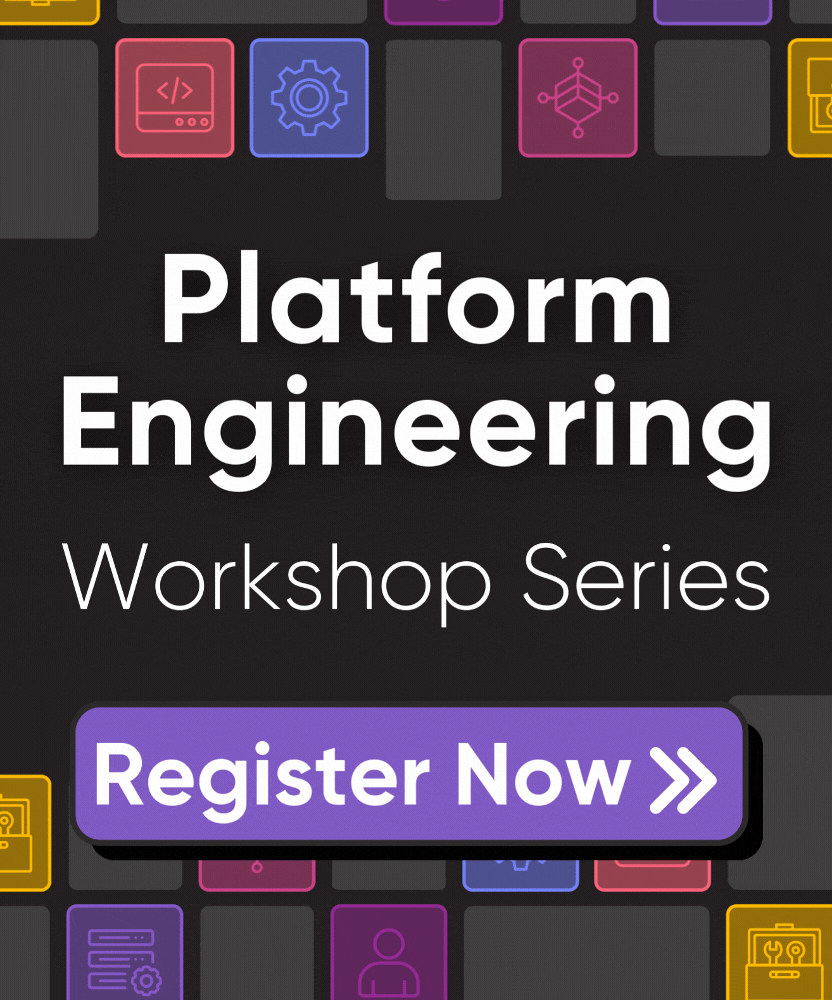ChatGPT clone with Pulumi ESC managed secrets
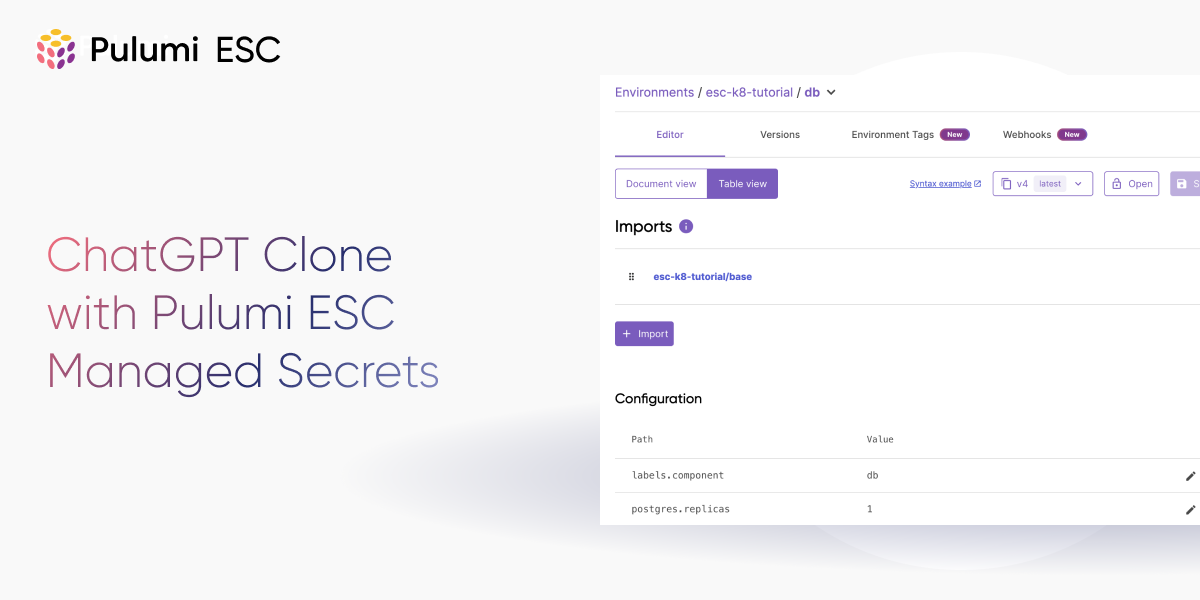
In this tutorial, you'll learn:
- How to build an OpenAI-based ChatGPT clone
- How to create an environment with the ESC CLI
- How to manage configuration and secrets with the ESC CLI
- How to project your ESC configuration as environment variables
- How to dynamically refresh configuration and secrets without restart
Prerequisites:
- Familiarity with Python
- Familiarity with OpenAI API (optional)
- Python 3.7 or newer
- A Pulumi Cloud account
- An OpenAI account w/ some credits
- The Pulumi ESC CLI
- A Bash-like UNIX shell environment
What are we building
This tutorial will walk you through making an OpenAI-based ChatGPT clone using Python.
The app will be implemented as a Flask web app, which makes calls to the completions endpoint of the OpenAI API.
Figure: Architecture of the chat app
The app has two important variables to manage: the OpenAI API Key, and the choice of model that the OpenAI backend uses.
Three ways of managing secrets and configuration
After we get a basic version of the app running, we’ll modify the app two times, to show three different ways of managing our secrets and configurations; unmanaged, managed static configuration, and managed dynamic configuration.
The first version of our app will be unmanaged and will have hardcoded settings for the OpenAI model we’re using, reading it from the default environment variable OPENAI_API_KEY for the API key.
The second version will be statically managed using Pulumi ESC, providing a custom set of environment variables to the app at runtime.
The third version will be dynamically managed via the Pulumi ESC SDK to reload the configuration, so that there’s no downtime required to reconfigure the web app.
Figure: Three different versions of the code, using different configuration methods
Creating the ChatApp
Step 1: Create a OpenAI project, and service account API key
First we’ll need to create an OpenAI project called chatapp.
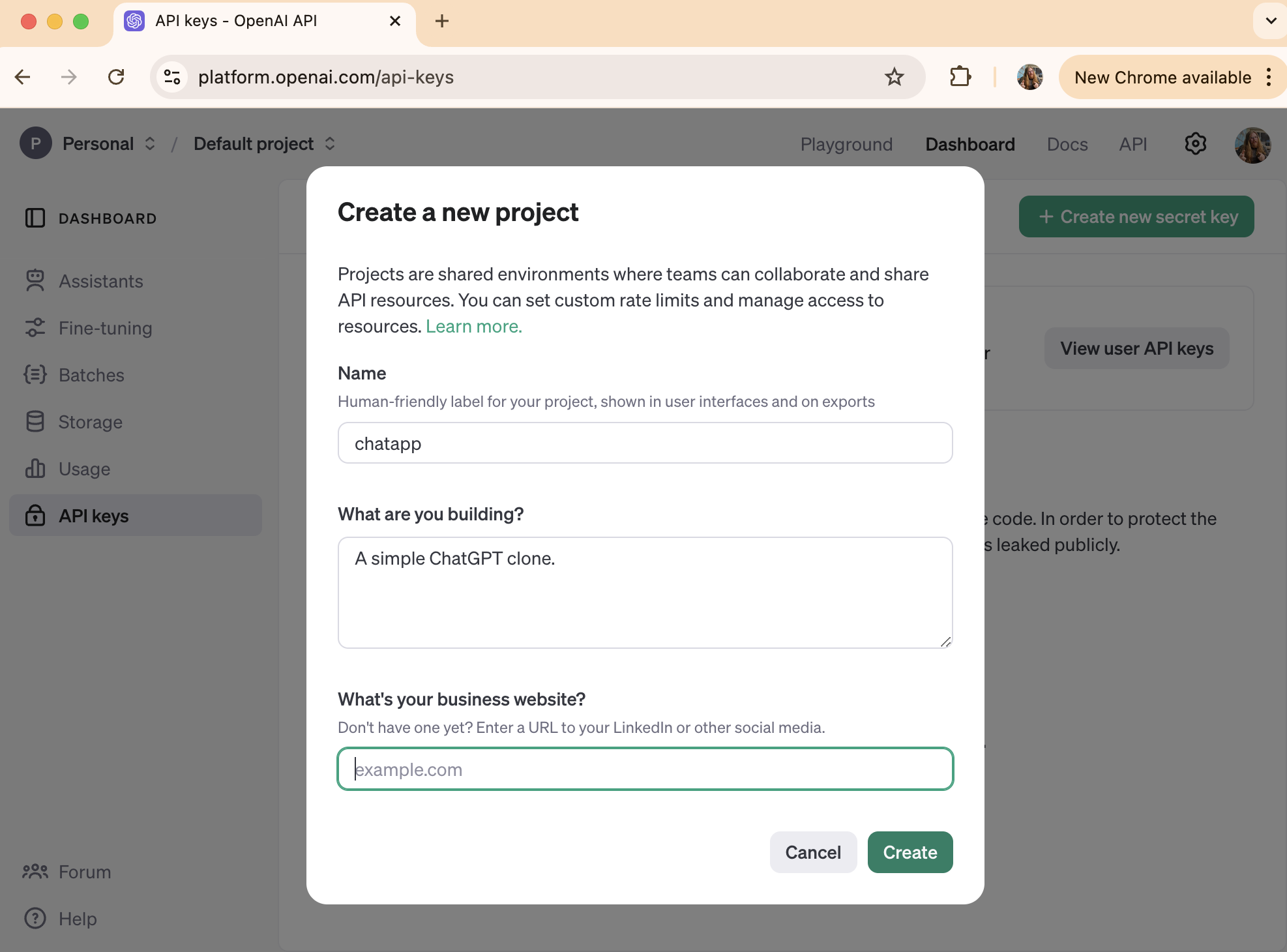
Figure: OpenAI Create Project dialog
Next, create a service account API key. You can follow the OpenAI Quickstart docs for details.
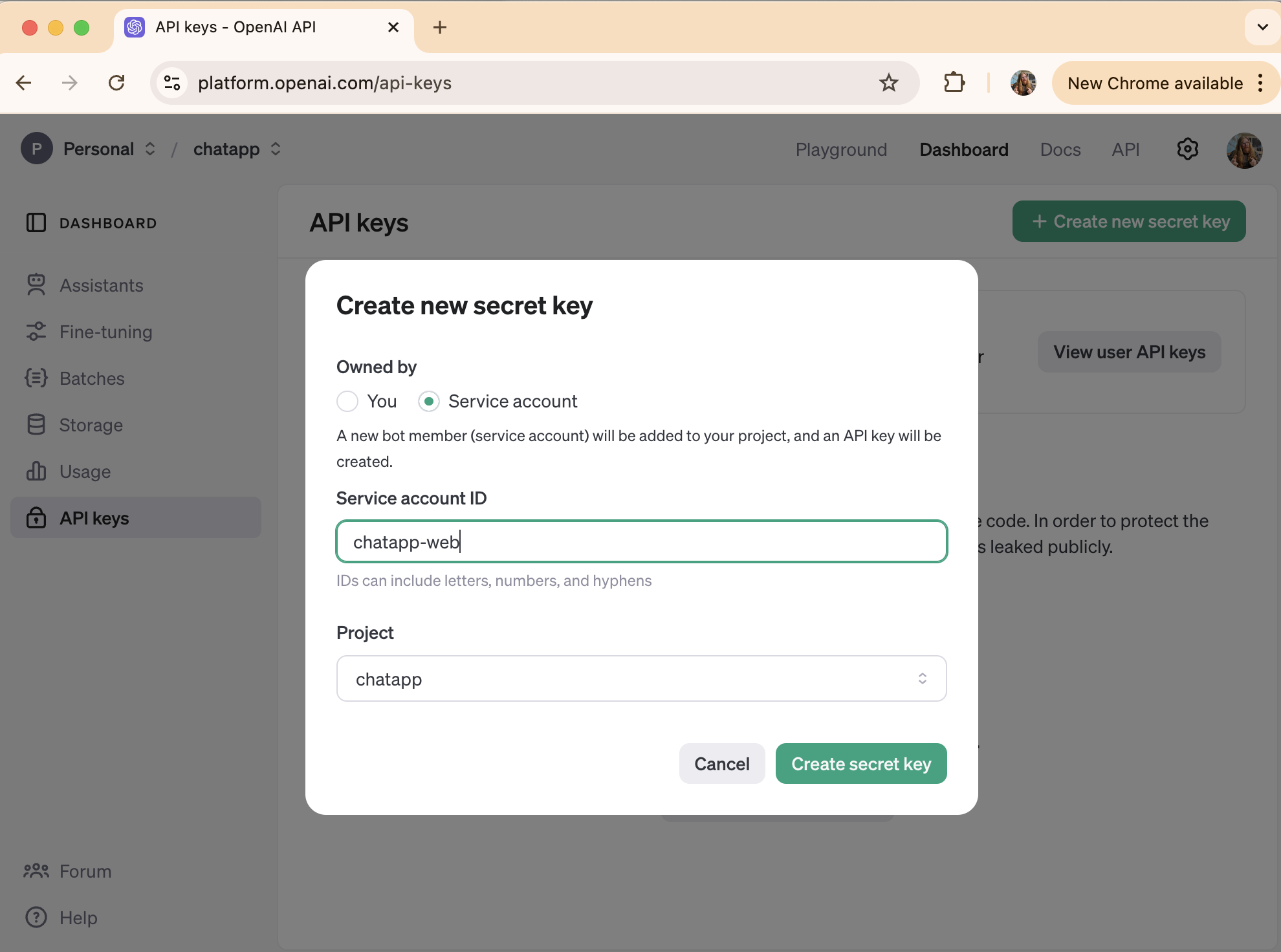
Figure: OpenAI Create API Key dialog.
Next, copy the key to your clipboard, and use the following command to set the OPENAI_API_KEY environment variable:
$ export OPENAI_API_KEY=`pbpaste`
Shell environments may differ: This tutorial is assuming a Bash-like shell in a MacOS environment where the pbcopy and pbpaste tools are available by default.
You may need to install a similar tool for your environment to avoid pasting the API key text in plain-text into your shell (and by proxy, into your shell command history).
Two such utilities are xclip and xsel, which are available in the default repositories of most Linux distributions.
Step 2: Install dependencies with pip.
Now lets setup our working environment. Create a new directory called chatapp.
$ mkdir chatapp
$ cd chatapp
Next create a Python virtual environment:
$ python -m venv .venv
And then install the flask and openai packages
pip install flask openai
Step 3: Create the webapp
Finally, lets create the code files for our chat app. We’ll need two files chatapp.py, the backend Flask app, and templates/chatapp.html, an HTML template that will render the UI. You can copy and paste these from here, into your favorite code editor and save.
Code Listing: chatapp.py
import os
from flask import Flask, render_template, request, jsonify
from openai import OpenAI
app = Flask(__name__)
def get_openai_response(api_key, model, prompt):
client = OpenAI(api_key=api_key)
try:
response = client.chat.completions.create(
model=model,
messages=[{"role": "user", "content": prompt}]
)
return response.choices[0].message.content
except Exception as e:
return f"An error occurred: {str(e)}"
@app.route('/')
def home():
return render_template('chatapp.html')
@app.route('/chat', methods=['POST'])
def chat():
model = "gpt-3.5-turbo"
api_key = os.getenv("OPENAI_API_KEY")
prompt = request.json['message']
response = get_openai_response(api_key, model, prompt)
return jsonify({'response': response, 'model': model})
if __name__ == '__main__':
app.run(debug=True)
Code Listing: templates/chatapp.html
<!DOCTYPE html>
<html lang="en">
<head>
<meta charset="UTF-8">
<meta name="viewport" content="width=device-width, initial-scale=1.0">
<title>OpenAI Chat App</title>
<script src="https://code.jquery.com/jquery-3.6.0.min.js"></script>
<style>
body { font-family: Arial, sans-serif; max-width: 800px; margin: 0 auto; padding: 20px; }
#chat-container { border: 1px solid #ccc; height: 400px; overflow-y: scroll; padding: 10px; margin-bottom: 10px; }
#user-input { width: 70%; padding: 5px; }
#send-button { padding: 5px 10px; }
</style>
</head>
<body>
<h1>OpenAI Chat App</h1>
<div id="chat-container"></div>
<input type="text" id="user-input" placeholder="Type your message...">
<button id="send-button">Send</button>
<script>
$(document).ready(function() {
function sendMessage() {
var userMessage = $('#user-input').val();
if (userMessage.trim() === '') return;
$('#chat-container').append('<p><strong>You:</strong> ' + userMessage + '</p>');
$('#user-input').val('');
$.ajax({
url: '/chat',
method: 'POST',
contentType: 'application/json',
data: JSON.stringify({message: userMessage}),
success: function(response) {
$('#chat-container').append('<p><strong>LLM ('+ response.model + '):</strong> ' + response.response + '</p>');
$('#chat-container').scrollTop($('#chat-container')[0].scrollHeight);
}
});
}
$('#send-button').click(sendMessage);
$('#user-input').keypress(function(e) {
if (e.which == 13) sendMessage();
});
});
</script>
</body>
</html>
The Flask app sets up two routes:
/: serves the UI template contained intemplates/chatapp.html/chat: uses the functionget_openai_responseto query the OpenAI API
It will read the key from the OPENAI_API_KEY environment variable and chose the OpenAI model based on the hardcoded value gpt-3.5-turbo which is defined in the chat route.
Finally, let’s run the app and make sure it works.
$ python chatapp.py
You should see your app running on http://127.0.0.1:5000. Go ahead and try it out:
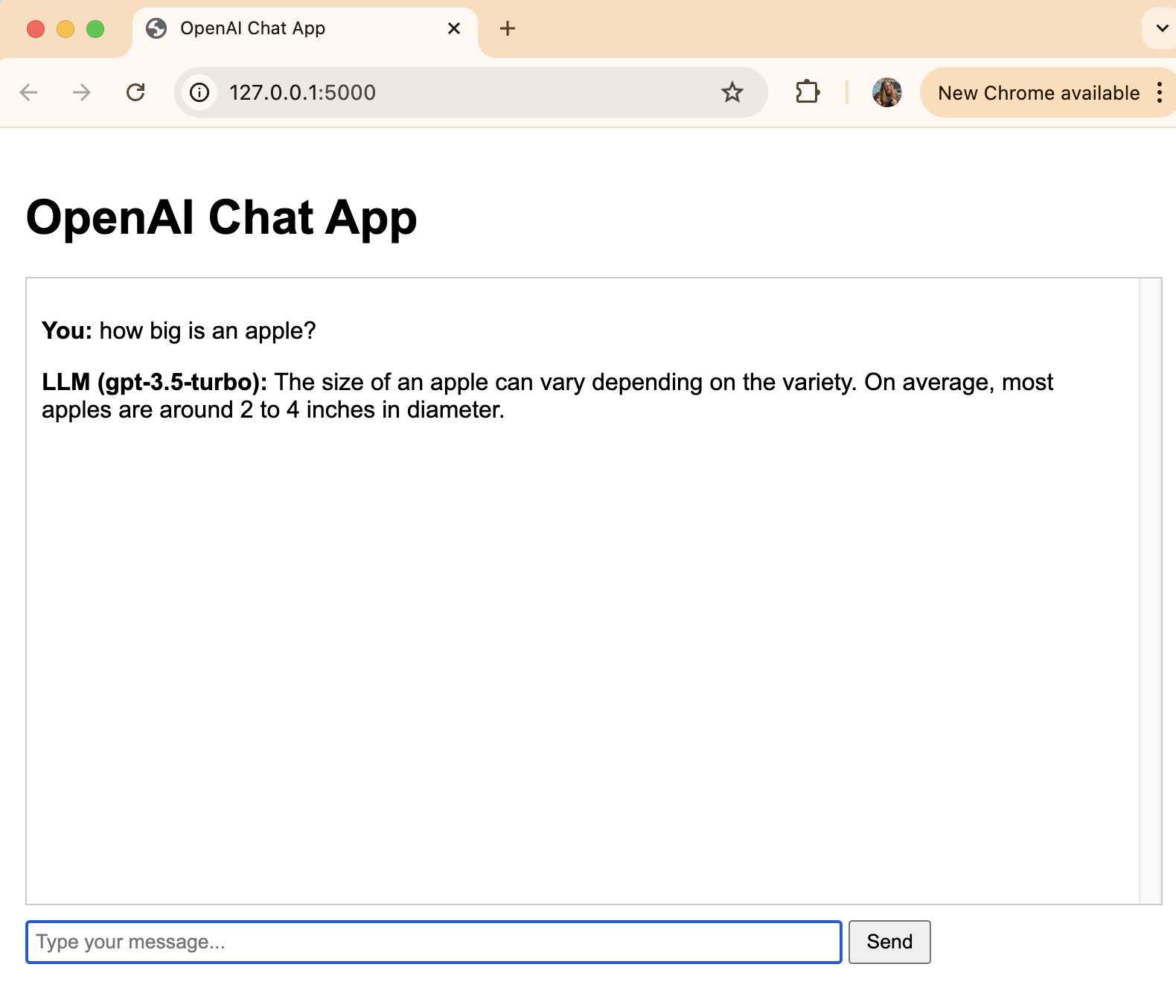
Figure: The chat app web UI
ChatApp V2: Statically managed configuration and secrets using Pulumi ESC
Well that was fun! We now have a ChatGPT clone. However, there are some operational issues that we need to address. How do we manage the API key more securely? Right now we’re just copying and pasting into shell environment variables. That’s not great. Since we can only copy it once from OpenAI’s console, if we somehow lose that environment variable (e.g. close the shell window), we will have to go generate an entirely new key.
Also, what if we want to change which model we’re using? We’d have to change the value hardcoded into the app… every time!
What if we want to share the API key with others, or run this in some environment other than our developer’s laptop?
Lets get these settings under management. Pulumi ESC to the rescue!
Step 1: Create an ESC environment for our app
First, the esc CLI needs to be logged in to your Pulumi Cloud account.
$ esc login
Next, lets create an ESC environment called chatapp:
$ esc env init default/chatapp
You can verify that the chatapp environment exists by listing your avialable environments:
$ esc env ls
default/chatapp
default, make sure these commands, and others the throughout this tutorial, are modified to use the name of your project.Now let’s create the configuration settings. First we’ll create a configuration value called model which has the ID of the model we want to use in the OpenAI API:
$ esc env set default/chatapp model gpt-3.5-turbo
Then we’ll create a secret called api_key that holds the OpenAI API Key. Notice the --secrets flag which indicates that this is a secret that we want to be encrypted, both at rest, and in transit. We’re sourcing the value for this from the existing OPENAI_API_KEY environment variable (to make sure we don’t end up with a plain-text version of this in our shell’s command history).
$ esc env set default/chatapp api_key $OPENAI_API_KEY --secret
Finally, let’s verify the ESC environment we just created. We can view the environment using the esc env get subcommand.
$ esc env get default/chatapp
You should see output that looks something like this:
Value
{
"api_key": "[secret]",
"model": "gpt-4o-mini"
}
Definition
values:
model: gpt-4o-mini
api_key:
fn::secret:
ciphertext: ######################
##################################
##################################
You can see that api_key is a secret and so it won’t show us the value. In the definition display, it shows us the encrypted version of the key, but not the actual key value. This will be decrypted at runtime, waiting until the last possible moment to pass the actual value to the code that needs it.
Step 2: Update the app to use Pulumi ESC settings
The next step is to get these ESC environment values accessible to our app. For this we’re going to extract these configuration values and project them as two environment variables named MODEL and API_KEY.
To do this, we will edit the YAML definition] of our ESC environment. The esc env edit subcommand will load the YAML into your default text editor. Editing and saving the file will update it in Pulumi ESC’s backend storage.
$ esc env edit default/chatapp
To this YAML file we’ll add an environmentVariables: section, which defines the names of the environment variables we want to set in our program’s shell environment, and which ESC configuration values those map to.
values:
model: gpt-3.5-turbo
api_key:
fn::secret:
ciphertext: ######################
##################################
##################################
environmentVariables:
MODEL: ${model}
API_KEY: ${api_key}
Now we need to modify chatapp.py to use the new ESC-provided environment variables in the /chat route:
Code Listing: Modify Flask /chat route in chatapp.py (version 2)
@app.route('/chat', methods=['POST'])
def chat():
# Set configuration from ESC provided environment variables
model = os.getenv('MODEL')
api_key = os.getenv('API_KEY')
prompt = request.json['message']
response, model = get_openai_response(api_key, model, prompt)
return jsonify({'response': response, 'model': model})
Now let’s run the app, with ESC providing the variables, to make sure it works.
$ esc env run default/chatapp -- python chatapp.py
As before, check that the app is running at http://127.0.0.1:5000 and able to get responses from the OpenAI API.
This command esc env run -- <command> will launch the provided command in a subshell, which will have the environment variables that we defined in the environmentVariables section of our ESC environment’s YAML. Note that we’re no longer relying on the OPENAI_API_KEY variable for our secret, rather, we’re pull that from the Pulumi ESC environment. Similarly, we can now change our model from the ESC environment model setting, which means we can easily update the configuration without having to modify the code.
Dynamically retrieving ESC configuration at runtime
The last step worked great to get our configuration and secrets under management, but there still some downsides. What happens if the configuration or API key needs to change? Right now the app sets the configuration when it starts and always uses the same values the entire time it’s running. The app would need to be restarted to get new settings. This would cause downtime for our service, just to update the key, or change the model we’re using.
We’d rather not take downtime, so let’s update the app’s code to use the ESC SDK to dynamically fetch settings from ESC every time the /chat endpoint is used.
Step 1: Install the Pulumi ESC SDK
First we need to add the pulumi-esc-sdk and pyyaml packages:
$ pip install pulumi-esc-sdk pyyaml
Step 2: Update the ESC environment settings
In order to use the Pulumi ESC SDK from within our Python code, we will need to create an ESC client, and call the open_and_read_environment method. The client will need a Pulumi Cloud access token, and some configuration values defining the organization, project, and environment name to pull our settings from.
First, edit your ESC environment to contain the following YAML code:
$ esc env edit default/chatapp
Code Listing: YAML representation of default/chatapp environment
values:
model: gpt-3.5-turbo
api_key:
fn::secret:
ciphertext: ########################
##################################
##################################
esc_org: ${context.pulumi.organization.login}
esc_project: "default"
esc_environment: ${context.currentEnvironment.name}
environmentVariables:
ESC_ORG: ${esc_org}
ESC_PROJECT: ${esc_project}
ESC_ENVIRONMENT: ${esc_environment}
---
Here we have added three new ESC values esc_org, esc_project, and esc_environment, with the organization and environment pulled from the ESC execution context directly. These are projected into the ESC_ORG, ESC_PROJECT, and ESC_ENVIRONMENT environment variables respectively.
default, make sure to set this value to the name of your project.We’ve also removed the environment variable projections for API_KEY and MODEL since we won’t be accessing them that way anymore.
Next we will need to ensure that the PULUMI_ACCESS_TOKEN variable exists in our shell. If you’re an active Pulumi user or have been going through other tutorials, you may already have this set in your shell. Let’s check for that using Bash’s env command:
$ env | grep PULUMI_ACCESS_TOKEN
PULUMI_ACCESS_TOKEN=#########
If this returns nothing, you’ll need to create an access token:
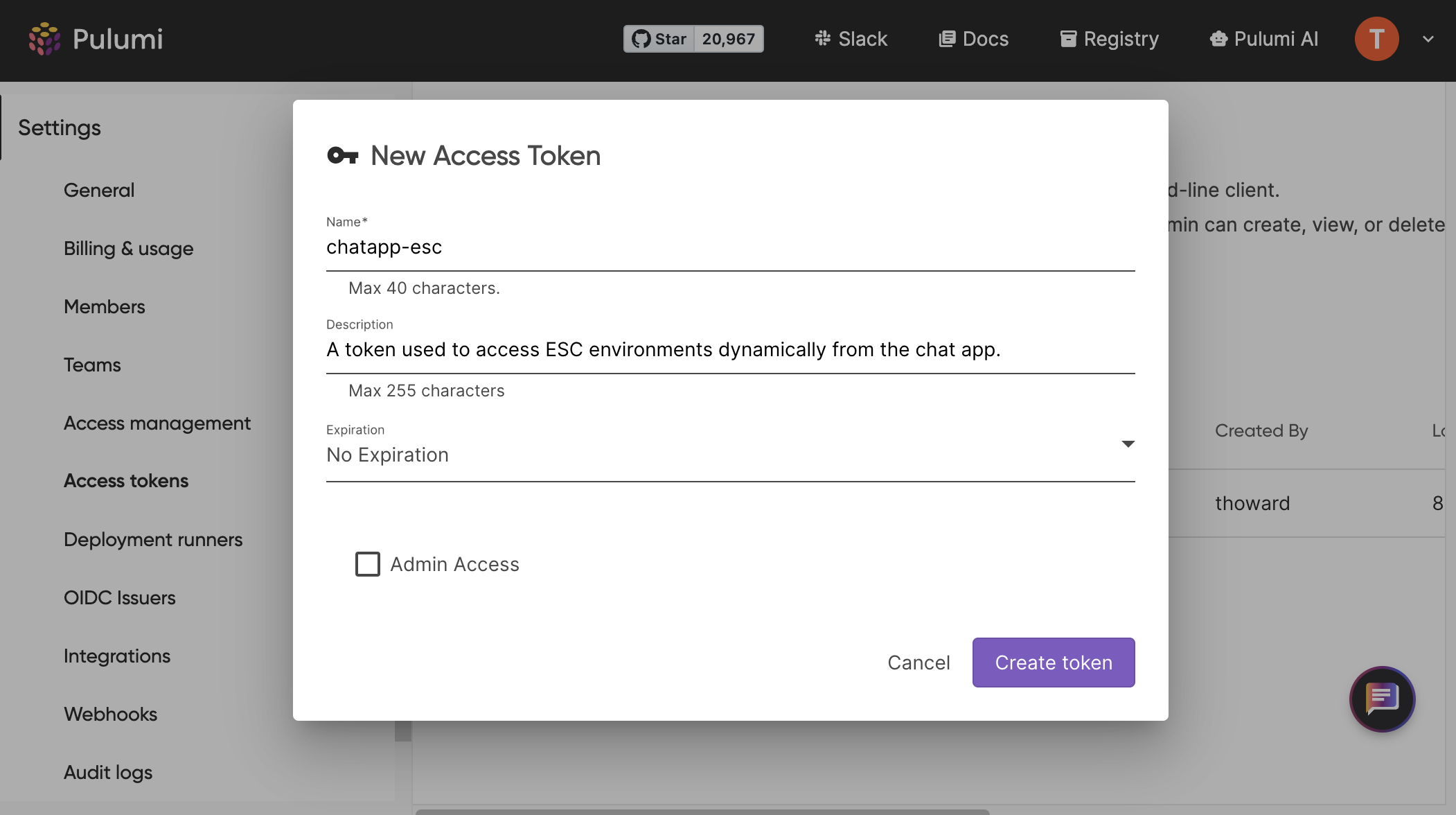
Figure: Create an access token in Pulumi Cloud
Copy that value to the clipboard, and paste it securely into your shell:
$ export PULUMI_ACCESS_TOKEN=`pbpaste`
Step 3: Modify chatapp.py code to fetch settings dynamically
Finally, let’s modify the chatapp.py to use these new values and pull the settings dynamically.
import os
import pulumi_esc_sdk as esc
from flask import Flask, render_template, request, jsonify
from openai import OpenAI
app = Flask(__name__)
# Set up the ESC client to manage secrets
escOrg = os.getenv("ESC_ORG")
escProjectName = os.getenv("ESC_PROJECT")
escEnvironment = os.getenv("ESC_ENVIRONMENT")
def get_openai_response(api_key, model, prompt):
client = OpenAI(api_key=api_key)
try:
response = client.chat.completions.create(
model=model,
messages=[{"role": "user", "content": prompt}]
)
return response.choices[0].message.content
except Exception as e:
return f"An error occurred: {str(e)}"
@app.route('/')
def home():
return render_template('chatapp.html')
@app.route('/chat', methods=['POST'])
def chat():
# Fetch most recent configuration from ESC
esc_client = esc.esc_client.default_client()
_, values, _ = esc_client.open_and_read_environment(escOrg, escProjectName, escEnvironment)
# Access the configuration values and set the local variables
model = values['model']
api_key = values['api_key']
prompt = request.json['message']
response = get_openai_response(api_key, model, prompt)
return jsonify({'response': response, 'model': model})
if __name__ == '__main__':
app.run(debug=True)
This last set of changes does a few things:
- imports the Pulumi ESC SDK
- pulls the client configuration values from the ESC provided environment variables and sets up the
esc.Configurationobject - creates an ESC client and modifies the
/chatendpoint to read from the ESC environment every time it is called
This will ensure that the app always gets the most recent values, without the need to restart!
With those changes in place, lets run the app and make sure it works:
$ esc env run default/chatapp -- python chatapp.py
As before, check that the app is running at http://127.0.0.1:5000 and able to get responses from the OpenAI API.
Step 4: Manage the settings while the app is running
Let’s leave the chat app running and open up another shell window.
In order to test the dynamic nature of the configuration we’ll modify the ESC environment at runtime and look for the changes to appear in our running app. We’ll change the model setting and use the more efficient and up-to-date model gpt-4o-mini.
$ esc env set default/chatapp model gpt-4o-mini
Try querying the chat app and you should see that the model has been updated. This time, no restart required!
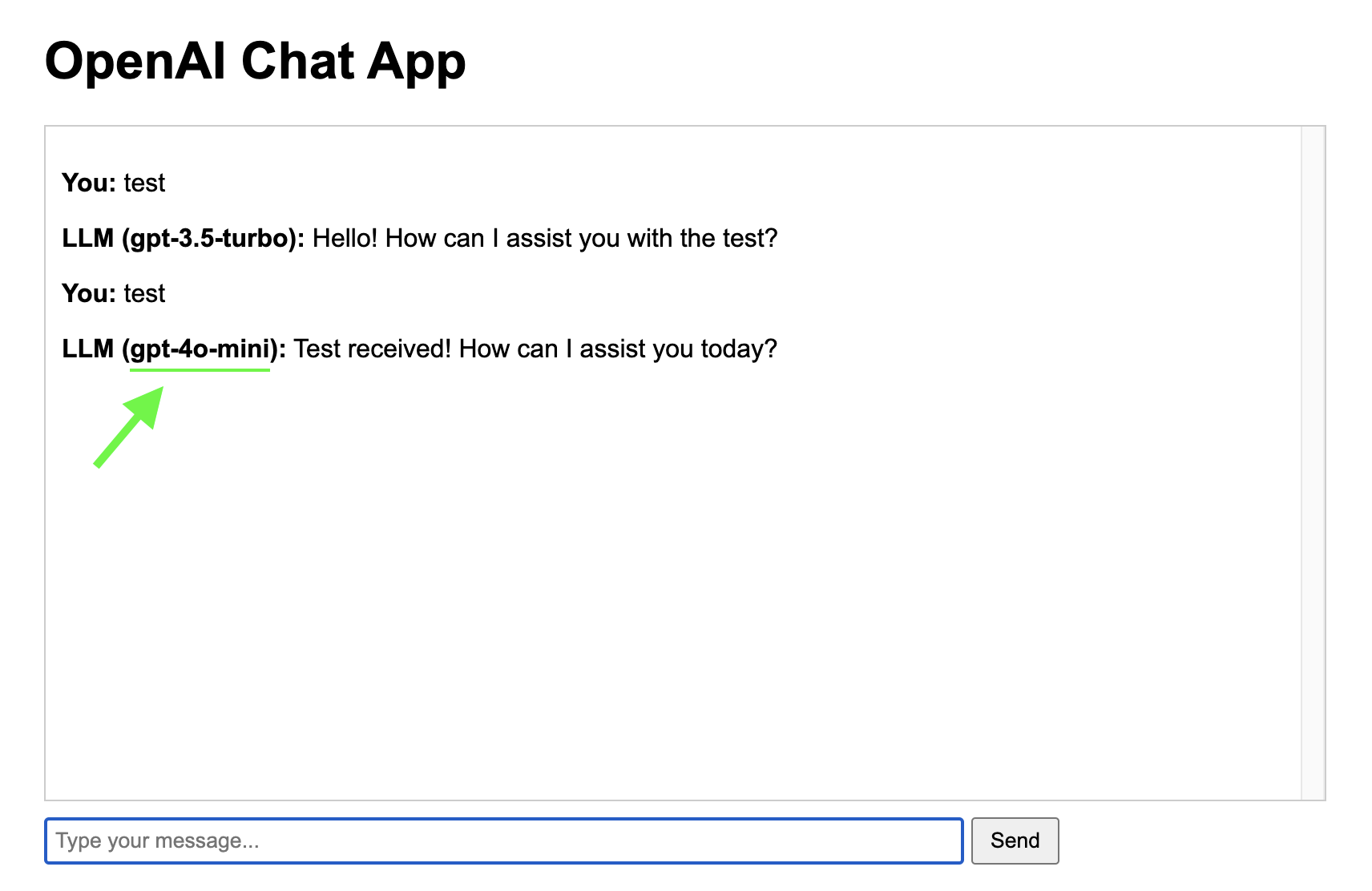
Figure: The chatapp web UI is now using the gpt-4o-mini model
Conclusion
Pulumi ESC and the ESC SDK can be used in many ways to manage your configurations. But this just the tip of the iceberg!
Check out some of our other tutorials to see how you can version your ESC environments and use environment tags to update entire sets of configuration values and secrets with a simple drag and drop interface in the Pulumi Cloud console.
You can also do even more complicated things like manage the configuration of Kubernetes, and apps running within a Kubernetes cluster at the same time, with a single tool.