Container Service on AWS
The Container Service template creates an infrastructure as code project in your favorite language that deploys a container service to AWS. You can then use the container service to build your own containerized application. The architecture includes Amazon Elastic Container Service (ECS) for cluster management, AWS Fargate to run the cluster on serverless compute, and an Application Load Balancer that serves the container endpoint to the internet. It also uses an Amazon Elastic Container Repository (ECR) that stores the container image. The template generates a complete Pulumi program that provisions the cloud resources and installs Nginx in a container, providing you with a working project out of the box that you can customize easily and extend to suit your needs.
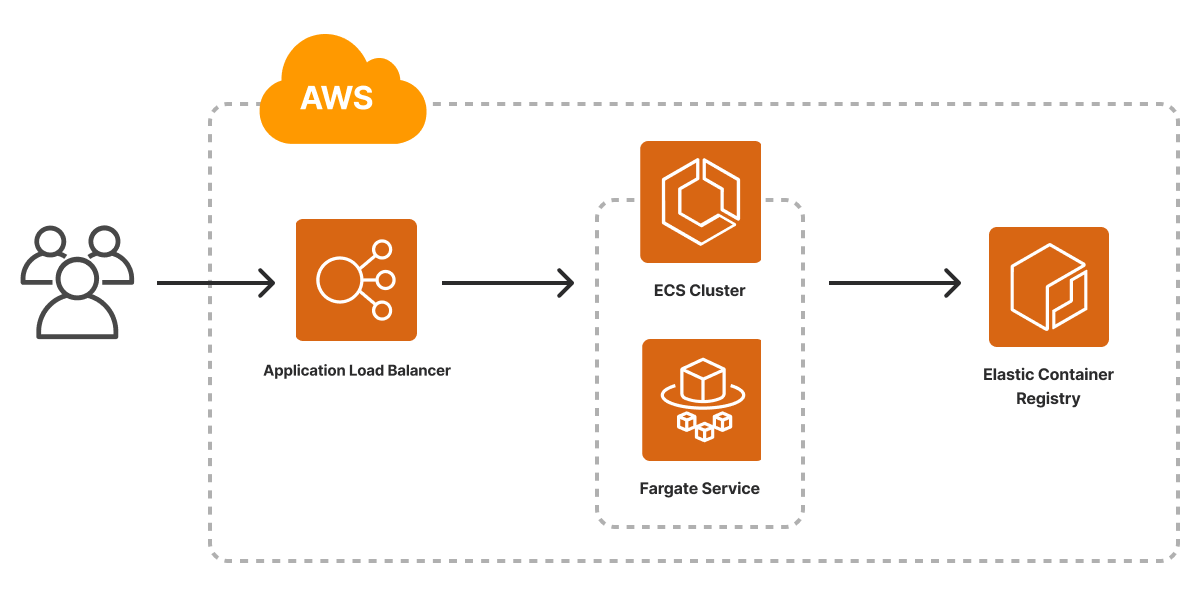
Using this template
To use this template to deploy an ECS cluster that’s running your container service, make sure you’ve installed Pulumi and configured your AWS credentials, then create a new project using the template in your language of choice:
$ mkdir my-container-service && cd my-container-service
$ pulumi new container-aws-typescript
$ mkdir my-container-service && cd my-container-service
$ pulumi new container-aws-python
$ mkdir my-container-service && cd my-container-service
$ pulumi new container-aws-go
$ mkdir my-container-service && cd my-container-service
$ pulumi new container-aws-csharp
$ mkdir my-container-service && cd my-container-service
$ pulumi new container-aws-yaml
Follow the prompts to complete the new-project wizard. When it’s done, you’ll have a complete Pulumi project that’s ready to deploy and configured with the most common settings. Feel free to inspect the code in index.jsindex.ts__main__.pymain.goProgram.csProgram.fsProgram.vbApp.javaPulumi.yaml
Deploying the project
The template requires no additional configuration. Once the new project is created, you can deploy it immediately with pulumi up:
$ pulumi up
When the deployment completes, Pulumi exports the following stack output values:
- url
- The HTTP URL for the container’s endpoint.
Output values like these are useful in many ways, most commonly as inputs for other stacks or related cloud resources. The computed url, for example, can be used from the command line to open the newly deployed container service in your favorite web browser:
$ open $(pulumi stack output url)
Customizing the project
Projects created with the Container Service template expose the following configuration settings:
- container_port
- Specifies the port mapping for the container. Defaults to port 80.
- cpu
- Specifies the amount of CPU to use with each task or each container within a task. Defaults to 512.
- memory
- Specifies the amount of memory to use with each task or each container within a task. Defaults to 128.
- image
- Specifies the location of the Dockerfile used to build the container image that is run. Defaults to the Dockerfile in the
appfolder.
All of these settings are optional and may be adjusted either by editing the stack configuration file directly (by default, Pulumi.dev.yaml) or by changing their values with pulumi config set as shown below.
Using your own container image
If you already have a container image you’d like to build your container service with, you can do so either by replacing the Dockerfile in the app folder or by configuring the stack to point to another folder on your computer with the image setting:
$ pulumi config set path ../my-existing-image/build
$ pulumi up
Tidying up
You can cleanly destroy the stack and all of its infrastructure with pulumi destroy:
$ pulumi destroy
Learn more
Congratulations! You’re now well on your way to managing a production-grade container service on AWS with Pulumi — and there’s lots more you can do from here:
- Discover more architecture templates in Templates →
- Dive into the API docs for the AWS and AWSx (Crosswalk) packages
- Expand your understanding of how Pulumi works in Learn Pulumi →
- Read up on the latest new features in the Pulumi Blog →
