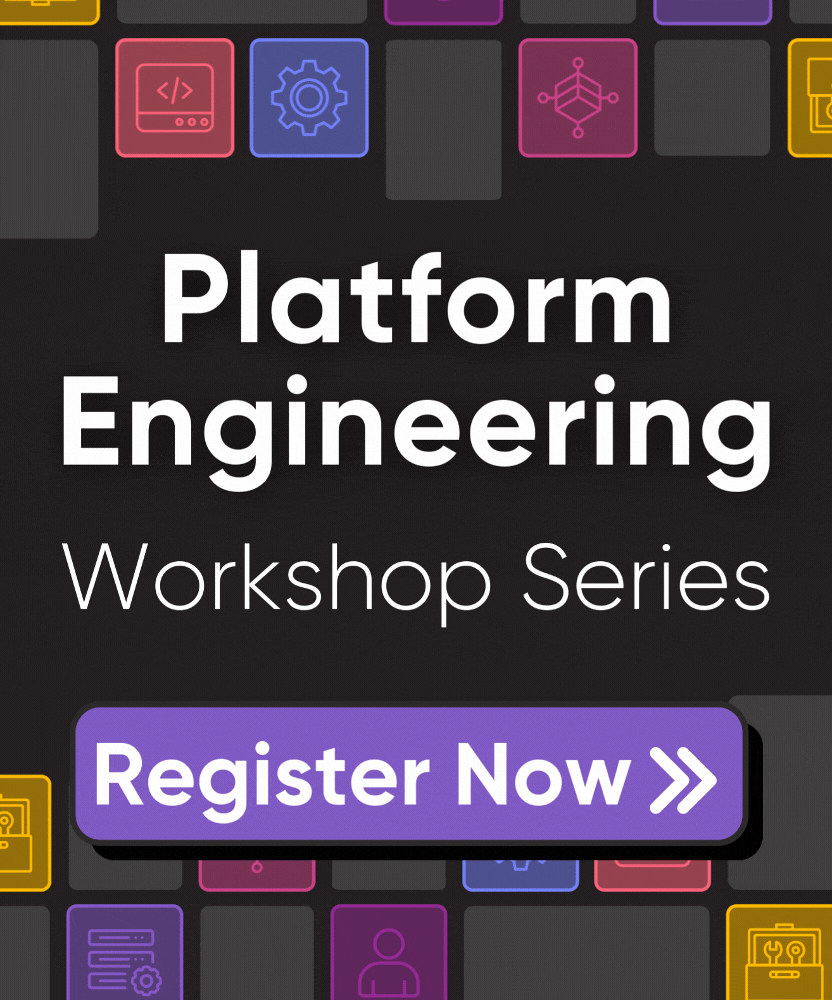Building a Development Environment for Cloud Engineering
Posted on
Starting can be daunting. Before you take your first step, there’s a lot to consider, but you can prepare your development environment ahead of time to make your first steps in cloud engineering smooth and productive. In this article, we’ll cover how to set up your development environment to work across cloud providers, multiple languages, and different operating systems.
Building your toolbox
You might have heard of the French culinary term “mise-en-place,” which means laying out all the ingredients and cookware before starting to cook. That’s what we’re going to do here; layout all the accounts, authorizations, and software that you need to be a successful cloud engineer. We are going to need the following:
- A package manager: Every operating system has a package manager for installing software. Unlike binary installers, a package manager lets you manage all software packages, including updates. Package managers can help resolve dependencies, saving you from frustration.
- Cloud provider accounts: You can choose to set up one or multiple accounts. The important thing is how to configure credentials in your development environment,
- Programming languages: You can choose one or many, but they all have different versions and dependencies.
- Code editor: This is personal preference but make sure that it can perform code completion, error checking, and use enums. These features can be the difference between hitting
Taband searching through online documentation for a function. - Pulumi: You can install Pulumi with a package manager and configure
Decisions
Before proceeding, you need to answer three questions:
- Which operating system to use for building cloud resources: macOS, Windows, or Linux?
- Which cloud provider are you using? This guide covers AWS, Azure, and Google Cloud.
- Which programming language will you use? Pulumi supports Node.js (JavaScript and Typescript), Python 3.7 or higher, Golang, and .NET (C#, F#, and VB).
Once you’ve made these choices, you can follow this guide in a choose-your-own-adventure style.
Package manager
Let’s start with the package manager. We’ll use it to install and manage all the software we need, including cloud provider CLIs, programming languages, editors, and Pulumi. Choose your operating system below.
Homebrew is the most popular package manager for macOS. The Command Line Tools (CLT) for XCode is required to install and build Homebrew. Install the XCode Tools first, then install Homebrew from the command line.
$ xcode-select --install
$ /bin/bash -c "$(curl -fsSL https://raw.githubusercontent.com/Homebrew/install/HEAD/install.sh)"
If you are uncomfortable with downloading and running an online shell script (with good reason), Homebrew provides an alternate installation method.
Chocolatey is a popular package manager for Windows. It should be installed using an administrative shell.
Make sure that Get-ExecutionPolicy is not restricted.
> Get-ExecutionPolicy
If the command returns Restricted, we can use Bypass to install Chocolatey with the following command:
> Set-ExecutionPolicy Bypass -Scope Process -Force; [System.Net.ServicePointManager]::SecurityProtocol = [System.Net.ServicePointManager]::SecurityProtocol -bor 3072; iex ((New-Object System.Net.WebClient).DownloadString('https://chocolatey.org/install.ps1'))
To check if it’s installed type:
> choco
Linux distributions include a package manager, apt for Debian based distributions or yum for Red Hat-based Linux systems. However, they are primarily used for application and system management.
Homebrew is a popular package manager for utilities, Software Development Kits, and programming tools. Install Homebrew from the command line.
$ /bin/bash -c "$(curl -fsSL https://raw.githubusercontent.com/Homebrew/install/HEAD/install.sh)"
To add Homebrew to your PATH and your bash shell profile script (~/.profile on Debian or ~/.bash_profile on Red Hat), follow the Next steps instructions to install and configure brew. To check if it’s installed, install a package;
$ brew install hello
Setting up a cloud account
The first task is signing up for an account. Once you have that out of the way, the next steps are installing the CLI and configuring your credentials.
macOS
We’ll use brew to install AWS CLI version 2 and verify if it’s installed by checking the version.
$ brew update && brew install awscli
$ aws --version
The next step is to create and download your AWS access keys and configure your environment to make them available to both the AWS CLI. To create your access keys, follow these directions for programmatic access.
To configure the AWS CLI with your credentials, use aws configure:
$ aws configure
AWS Access Key ID [None]: <YOUR_ACCESS_KEY_ID>
AWS Secret Access Key [None]: <YOUR_SECRET_ACCESS_KEY>
Default region name [None]:
Default output format [None]:
This creates a ~/.aws/credentials file used by the AWS CLI to authenticate requests.
We’ll use brew to install Azure CLI and check if it’s installed.
$ brew update && brew install azure-cli
$ az --version
To log into Azure, run the `login` command, which opens a browser to log into [Azure](https://login.microsoftonline.com/common/oauth2/authorize).
```bash
$ az login
The default web browser has been opened at https://login.microsoftonline.com/common/oauth2/authorize. Please continue the login in the web browser. If no web browser is available or if the web browser fails to open, use device code flow with `az login --use-device-code`.
You have logged in. Now let us find all the subscriptions to which you have access...
The Azure client is authenticated and ready to use.
We’ll use brew to install the Google Cloud SDK and CLI.
$ brew update && brew install --cask google-cloud-sdk
Update done!
==> Source [/usr/local/Caskroom/google-cloud-sdk/latest/google-cloud-sdk/completion.bash.inc] in your profile to enable shell command completion for gcloud.
==> Source [/usr/local/Caskroom/google-cloud-sdk/latest/google-cloud-sdk/path.bash.inc] in your profile to add the Google Cloud SDK command line tools to your $PATH.
Add the gcloud SDK to $PATH in you ~/.bash_profile
source /usr/local/Caskroom/google-cloud-sdk/latest/google-cloud-sdk/completion.bash.inc
source /usr/local/Caskroom/google-cloud-sdk/latest/google-cloud-sdk/path.bash.inc
Open a new shell or source ~/.profile for Debian or ~/.bash_profile for Red Hat and check to see if it’s installed and pathed.
$ source ~/.bash_profile
$ gcloud version
Google Cloud SDK 325.0.0
bq 2.0.64
core 2021.01.22
gsutil 4.58
Authenticate using the gcloud CLI.
gcloud init
Windows
We’ll use chocolatey to install AWS CLI version 2 and check if it’s installed. Open a cmd Command Prompt as Administrator:
> choco install awscli
> aws --version
The install adds the AWS CLI client to the $PATH, so either open a new cmd window or use the refreshenv command to update the window’s environment variables and use the AWS CLI.
The next step is to create and download your AWS access keys and configure your environment to make them available to both the AWS CLI. To create your access keys, follow these directions for programmatic access.
To configure the AWS CLI with your credentials, use aws configure:
> aws configure
AWS Access Key ID [None]: <YOUR_ACCESS_KEY_ID>
AWS Secret Access Key [None]: <YOUR_SECRET_ACCESS_KEY>
Default region name [None]:
Default output format [None]:
This will create the ~/.aws/credentials file used by the AWS CLI to authenticate requests.
We’ll use chocolatey to install Azure CLI and check if it’s installed. Open a cmd Command Prompt as Administrator:
> choco install azure-cli
The Azure CLI client was added to the path, so either open a new cmd window or use the refreshenv command to update the window’s environment variables. To log into Azure, run the login command, which opens a browser to log into Azure.
> refreshenv
> az login
The Azure client will open a browser window and prompt you to sign-in to your account. Once signed-in, the Azure CLI is authenticated and ready to use.
We’ll use chocolatey to install the Google Cloud SDK and CLI.
> choco install gcloudsdk --ignore-checksums
The gcloud CLI was added to the path, so either open a new cmd window or use the refreshenv command to update the window’s environment variables. Check to see if gcloud CLI is installed and pathed correctly.
> refreshenv
> gcloud version
Google Cloud SDK 325.0.0
bq 2.0.64
core 2021.01.22
gsutil 4.58
Authenticate using the gcloud CLI
> gcloud init
Welcome! This command will take you through the configuration of gcloud.
Your current configuration has been set to: [default]
You can skip diagnostics next time by using the following flag:
gcloud init --skip-diagnostics
Network diagnostic detects and fixes local network connection issues.
Checking network connection...done.
Reachability Check passed.
Network diagnostic passed (1/1 checks passed).
You must log in to continue. Would you like to log in (Y/n)? Y
Your browser has been opened to visit:
https://accounts.google.com/o/oauth2/...
A browser window will open to authenticate your client.
Linux
We’ll use brew to install AWS CLI version 2 and check if it’s installed.
$ brew update && brew install awscli
$ aws --version
The next step is to create and download your AWS access keys and configure your environment to make them available to both the AWS CLI. To create your access keys, follow these directions for programmatic access.
To configure the AWS CLI with your credentials, use aws configure:
$ aws configure
AWS Access Key ID [None]: <YOUR_ACCESS_KEY_ID>
AWS Secret Access Key [None]: <YOUR_SECRET_ACCESS_KEY>
Default region name [None]:
Default output format [None]:
This will create the ~/.aws/credentials file used by the AWS CLI to authenticate requests.
We’ll use brew to install Azure CLI and check if it’s installed.
$ brew update && brew install azure-cli
$ az --version
To log into Azure, run the `login` command, which opens a browser to log into [Azure](https://login.microsoftonline.com/common/oauth2/authorize).
```bash
$ az login
The default web browser has been opened at https://login.microsoftonline.com/common/oauth2/authorize. Please continue the login in the web browser. If no web browser is available or if the web browser fails to open, use device code flow with `az login --use-device-code`.
You have logged in. Now let us find all the subscriptions to which you have access...
The Azure client is authenticated and ready to use.
We’ll use brew to install the Google Cloud SDK and CLI.
$ brew update && brew install --cask google-cloud-sdk
Update done!
==> Source [/usr/local/Caskroom/google-cloud-sdk/latest/google-cloud-sdk/completion.bash.inc] in your profile to enable shell command completion for gcloud.
==> Source [/usr/local/Caskroom/google-cloud-sdk/latest/google-cloud-sdk/path.bash.inc] in your profile to add the Google Cloud SDK command line tools to your $PATH.
Add the gcloud SDK to $PATH to your ~/.bash_profile or ~/.profile.
source /usr/local/Caskroom/google-cloud-sdk/latest/google-cloud-sdk/completion.bash.inc
source /usr/local/Caskroom/google-cloud-sdk/latest/google-cloud-sdk/path.bash.inc
Open a new shell or source ~/.profile for Debian or ~/.bash_profile for Red Hat and check to see if it’s installed and pathed.
$ source ~/.bash_profile
$ gcloud version
Google Cloud SDK 325.0.0
bq 2.0.64
core 2021.01.22
gsutil 4.58
Authenticate using the gcloud CLI
gcloud init
Choose a Programming Language
Pulumi supports Node.js (JavaScript and Typescript), Python 3, Golang, and .NET Core (C#, VB, and F#) languages.
Node.js
Use brew to install Node.js for JavaScript and Typescript.
$ brew install node
Use chocolatey to install Node.js for JavaScript and Typescript.
> choco install nodejs
Use brew to install Node.js for JavaScript and Typescript.
$ brew install node
Python
MacOS includes Python; however, versions shipped before December 2019 have Python 2.7 installed, which is deprecated. Pulumi requires Python 3.7 or higher. Use brew to install Python, which installs it at /usr/bin/local/python3.
$ brew install python
In macOS versions with Python 2 installed, calling python uses the 2.7 binary. To ensure that you will always use Python 3, you can add an alias to your .bash_profile.
alias python=/usr/local/bin/python3
It is a best practice to create a virtual environment and activate it for a Python project. Pulumi creates a new venv environment when you start a new Project with pulumi new.
You can install Python in several ways, including typing ‘python` in the command prompt, which brings up the Microsoft Store application. In this article, we’ll continue using chocolatey to install Python 3.
> choco install python --pre
It is a best practice to create a virtual environment and activate it for a Python project. Pulumi creates a new venv environment when you start a new Project with pulumi new.
Use brew to install Python3.
$ brew install python
Use python3 to call Python, but you can add an alias to your .bash_profile or .profile to use just python to run scripts.
alias python=/usr/local/bin/python3
It is a best practice to create a virtual environment and activate it for a Python project. Pulumi creates a new venv environment when you start a new Project with pulumi new.
Golang
Use brew to install golang.
$ brew install golang
It is a best practice to create a local programming environment and set GOPATH as an environment variable, although it is not required for golang versions after 1.8. Pulumi creates a new local environment and go.mod to work with modules each time you start a new Project with pulumi new.
Use chocolatey to install golang.
> choco install golang
It is a best practice to create a local programming environment and set GOPATH as an environment variable, although it is not required for golang versions after 1.16. Pulumi creates a new local environment and go.mod to work with modules each time you start a new Project with pulumi new.
Use brew to install golang.
$ brew install golang
It is a best practice to create a local programming environment and set GOPATH as an environment variable, although it is not required for golang versions after 1.8. Pulumi creates a new local environment and go.mod to work with modules each time you start a new Project with pulumi new.
.NET
Install .NET with brew, Pulumi requires .NET Core 3.1 or higher.
$ brew install dotnet
Install .NET with chocolatey. Pulumi requires .NET Core 3.1 or higher.
> choco install dotnet-sdk
Install .NET with brew, Pulumi requires .NET Core 3.1 or higher.
$ brew install dotnet
Get a code editor
While knowing how to use vim or similar text editors is a worthwhile skill, you should use a modern code editor. Here’s a non-exhaustive list why you should use a code editor.
- Quickly navigating to a type
- Autocompletion when you can’t remember the names of all members by heart
- Automatic code generation
- Refactoring
- Organise imports
- Warnings as you type.
- Hovering over something to see the docs
- Keeping a view of files, errors/warnings/console/unit-tests and source code on the screen
- Running unit tests from the same window
- Integrated debugging
- Integrated source control
- Navigating to where a compile-time error or run-time exception occurred directly from the error details.
You can use an IDE (Integrated Development Environment) such as Microsoft Visual Studio, Xcode, or any one of JetBrains’ language-specific IDEs. Alternatively, you can use a lightweight solution with many of the features of an IDE. Popular code editors include Visual Studio Code, Sublime Text, and Atom.
You can install some editors with brew.
$ brew install --cask visual-studio-code
$ brew install --cask sublime-text
$ brew install --cask atom
$ brew install --cask pycharm-ce
$ brew install --cask goland
Install Pulumi
macOS Ventura (13) or later is required.
Homebrew
You can install Pulumi through the Homebrew package manager:
$ brew install pulumi/tap/pulumi
This will install the pulumi CLI to the usual place (often /usr/local/bin/pulumi) and add it to your path.
Subsequent updates can be installed in the usual way:
$ brew upgrade pulumi
Installation Script
To install, run our installation script:
$ curl -fsSL https://get.pulumi.com | sh
This will install the pulumi CLI to ~/.pulumi/bin and add it to your path. When it can’t automatically add pulumi to your path, you will be prompted to add it manually.
See How to permanently set $PATH on Unix for guidance.
Windows 8 and 10 are supported.
Chocolatey
You can install Pulumi using elevated permissions through the Chocolatey package manager:
> choco install pulumi
This will install the pulumi CLI to the usual place (often $($env:ChocolateyInstall)\lib\pulumi) and generate the shims (usually $($env:ChocolateyInstall)\bin) to add Pulumi your path.
Subsequent updates can be installed in the usual way:
> choco upgrade pulumi
Verifying your Installation
After installing Pulumi, verify everything is in working order by running the pulumi CLI:
$ pulumi version
v3.153.0
$ pulumi version
v3.153.0
> pulumi version
v3.153.0
Next steps
Congratulations! You have a fully configured environment, and you’re ready to jump into cloud engineering. You can maintain your development environment using the package manager to add or update your toolset. Your code editor provides a modern development platform that takes advantage of all the advances in software engineering. Your coding experience will be more productive and less frustrating.
What are the next steps? Begin with Pulumi’s Getting Started. You can skip the configuration sections and jump straight into your first project. Once you’re done with your first project, try out example projects on Github. You can start with simple projects using the pulumi CLI, such as deploying a web server on AWS with python.
$ pulumi new https://github.com/pulumi/examples/tree/master/aws-py-webserver
This command will download the project from Github, create a virtual environment and activate it, and download all the python package dependencies. You’re ready to go and deploy with pulumi up. Want more? How about deploying Kubernetes on Azure with python?
$ pulumi new https://github.com/pulumi/examples/tree/master/azure-py-aks
You can use the examples as a starting point for building your cloud infrastructure and add resources documented on Pulumi’s Registry and Guides.